看板视图
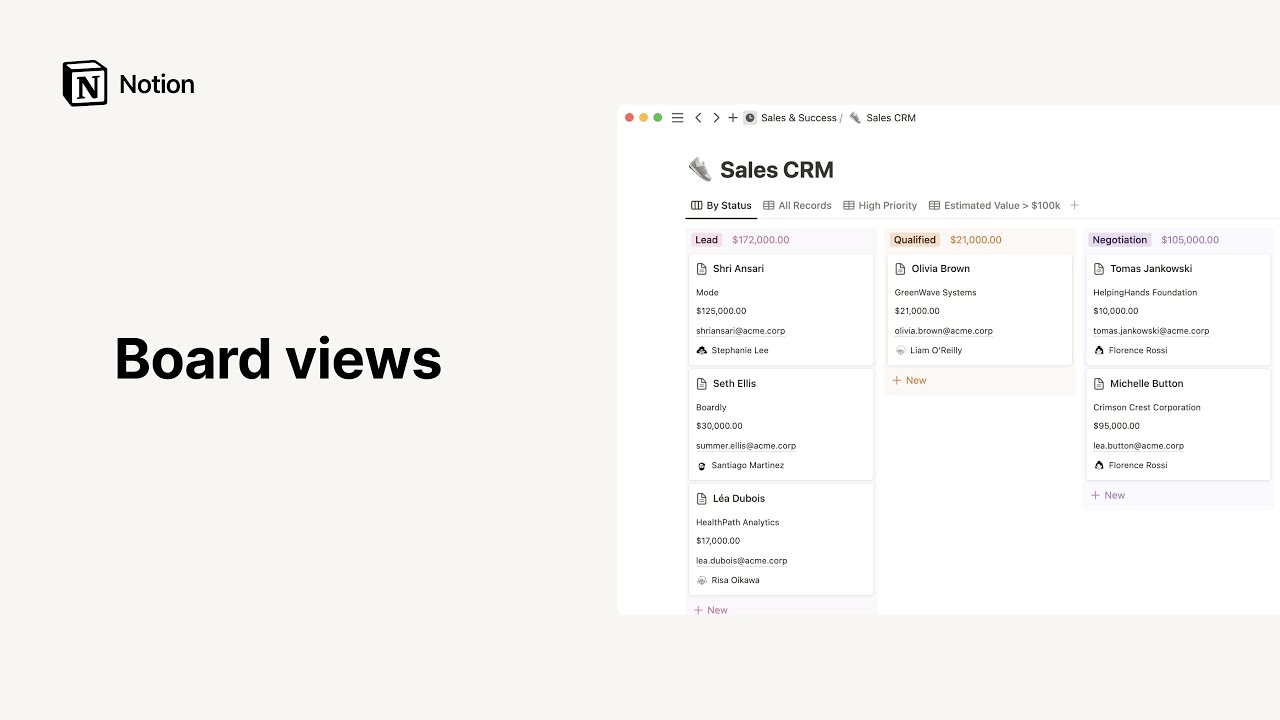
板块有助于显示数据库中的项目在流程的各个阶段中的移动情况,或按属性分组。将它们用于项目管理和数据可视化 📋
内容
-
创建看板
-
整页看板
-
内嵌式板块
-
在数据库中添加黑板视图
-
卡片:棋盘视图中的页面
-
将卡片作为页面打开
-
自定义页面
-
添加卡片
-
卡片选项
-
定制您的棋盘
-
编辑棋盘属性
-
重新排列列和卡
-
更改分组
-
添加或更改子分组
-
更改卡片尺寸
-
在卡片上显示图像
-
在卡片上显示属性
-
隐藏列
-
计算
-
数据库视图功能
-
筛选棋盘
-
对电路板进行排序
-
搜索留言板
-
链接到您的论坛
Create a board
有几种方法可以在工作区添加黑板:
全页面板块
-
在工作区中新建一个页面。
-
在提供的灰度菜单中点击 "Board"。
内联板
-
如果你想在其他页面内创建一个整页的板块:
-
在新行中输入
/Board view并按enter。
注意: 点击右上角的 ⤢,将内联数据库扩展为整页。将鼠标悬停在数据库顶部,查看其选项菜单。点击---查看属性、筛选和排序选项。
为数据库添加棋盘视图
您可以在现有的数据库中添加一个板块,以查看该格式的数据。这里有更多关于视图的信息 →
-
点击数据库左上角�的
+ 添加视图或当前视图的名称。 -
从下拉菜单中选择 "板",并在文本框中为其命名。
-
点击 "创建",你的全新板块就会弹出。
-
你还可以通过左侧的下拉菜单切换到其他视图。
卡片:板块视图中的页面
###将卡片作为页面打开
Notion 板上的每张卡片都是自己的页面,您可以在其中添加更多内容。
-
只需点击任何一张卡片,即可将其作为页面打开。
-
你会在顶部看到所有的属性。
-
点击属性名称可对其或其类型进行编辑。
-
点击属性字段可编辑其内容。
-
通过鼠标悬停并使用
⋮⋮上下拖动来重新排列属性。 -
在此页面点击
+ 添加一个属性,即可为棋盘添加一个新属性。 -
在属性下,有一个空间可以放置归属于你的评论。
-
页面的正文可以像其他 Notion 页面一样进行编辑。添加任何你想要的内容块,包括内联数据库。
自定义页面
打开任何页面时,除了排版和文字大小之外,你还可以通过一些方式改变页面的外观。
-
点击任何打开的项目页面右上角的
---,然后�点击自定义页面。 -
你会看到一个菜单,用于编辑 "反向链接 "和 "评论 "以及 "属性 "的外观。
-
对于反向链接,可选择在页面正文或弹出窗口中展开显示。
-
对于评论,可选择在页面正文中展开或关闭显示。
-
对于属性,可使用"⋮⋮⋮"图标重新排列,并选择是始终显示、始终隐藏还是仅在使用时显示。
添加卡片
有几种方法可以在棋盘上添加新牌:
-
点击任何一列右上方的 "+"图标,即可在顶部添加一张牌。
-
点击任何一列底部的 "+ 新",在底部添加一张牌。
-
点击论坛右上方的蓝色 "新建 "按钮。这将在收件箱栏中创建一张新的卡片,并立即将其作为页面打开。
注: 每个板块都有一个收件箱栏,用于收纳那些在你分组板块的属性中没有值的卡片。您可以点击右侧的 --- 图标并选择 Hide来隐藏这一栏。
###卡片选项
点击每张卡片右上方悬停时出现的 --- 图标(或右键点击卡片),弹出选项菜单:
-
删除删除卡片。
-
复制创建一个与下面卡片完全相同的副本。
-
复制链接将特定卡片的锚链接复制到剪贴板。
-
重命名可让您在不打开卡片的情况下重新命名卡片。
-
移动到让您将卡片移动到另一个工作区或页面(在那里它将显示为子页面)。
-
编辑属性弹出一个菜单,其中包含了所有棋盘的属性。点击您想要的属性,然后点击新值。
提示: 可以同时对多个数据库页面执行这些操作。只需选择所有要修改的页面。然后,右击或使用快捷键 cmd/ctrl+/ 批量编辑属性!
Customize your board
编辑板块属性
每块棋盘都由您创建的一组属性来定义。您可以添加任意数量的属性来捕捉您需要的所有信息,然后使用它们对您的卡片进行相应的分组。编辑棋盘属性
-
在棋盘的最右边,点击 "+ 添加一个组",在棋盘上添加一个新列(这将为纸牌分组的属性添加一个新值)。
-
点击棋盘右上方的
属性,然后点击+ 添加属性。 -
为该属性命名,并从
属性类型菜单中选择其类型。 -
要删除或复制一个属性,只需在
属性菜单中点击它,就会弹出这些选项。
重新排列列和卡
通过拖放操作,改变你的棋盘排序方式。
-
要重新排列列,点击并按住标题,然后向左或向右拖动。
-
要上下��移动纸牌或在列之间移动纸牌,请单击、按住并拖动。
更改分组
您可以根据棋盘上的不同属性对纸牌进行分组,从而以不同的方式直观展示纸牌。
-
点击棋盘顶部的 "分组",选择你想要的属性。你几乎可以根据任何属性类型进行分组:选择"、"多选"、"人"、"文本"、"数字"、"日期 "等。
-
您黑板上的列将会变成您为该属性定义的值。 提示: 棋盘视图的列默认是彩色的,但你可以点击右上角的组,然后切换 "为列着色",将其关闭。
添加或更改子分组
在棋盘视图中,你可以添加第二层分组,称为子分组。这可以让你在保留主分组列的同时,进一步组织纸牌。
-
点击棋盘顶部的 "子分组",选择你想要的属性。您几乎可以根据任何属性类型进行分组:选择、多选、人、文本、数字、日期、复选框、URL、电子邮件、电话、公式、关系、创建时间、创建人、最后编辑时间和最后编辑人。
-
现在,除了列之外,黑板还将根据该属性的值进行子分组。每个子组的左侧都有一个切换按钮,因此可以快速隐藏和显示子组,以便专注于所需内容。
-
空的子组也可以通过 "隐藏空组 "切换按钮隐藏起来。
更改卡片大小
根据您对棋盘外观的要求,您可以选择大、中或小的卡片尺寸。您的选择将应用于所有棋盘。
-
点击棋盘左上角的
----。 -
点击 "布局 "和 "纸牌大小 "下拉菜单
在卡片上显示图像
通过添加图片或预览卡片内容来装扮你的板卡。
-
点击黑板左上角的
---。 -
点击 "布局 "和 "卡片尺寸 "下拉菜单。
-
页面封面将在卡片上显示您选择作为页面封面的图片。
-
页面内容将显示页面内容的预览。如果页面上有图片,卡片将显示最先显示的图片。
-
文件如果您的数据库中有 "文件和媒体 "属性,您就可以选择在卡片上显示您添加到此属性中的任何图像文件。
-
在板上显示图片后,您可以选择以下两种方式之一对其进行裁剪。
-
转到 "属性 "并打开 "适合图片",这样整个图片就会适合在卡片的框架内。
-
关闭 "适合图像",图像将被裁剪以填充整个卡片边框。
-
将鼠标悬停在图像上,单击 "重新定位 "并将其拖动到所需位置,即可重新定位图像在卡片框架内的位置。
###在卡片上显示属性
您可以选择希望在棋盘中的卡片正面显示哪些属性。
-
点击 "属性",然��后点击属性旁边的开关来隐藏或显示它们。
-
使用"⋮⋮⋮⋮"图标在列表中向上或向下拖动,重新排列卡片上的属性顺序。
隐藏列
-
对于要隐藏的列,单击标题右侧的
----。 -
单击
隐藏。 -
向右滚动显示隐藏的列。你会看到一个 "隐藏列 "列表。
-
点击任何隐藏的列,然后点击
---,选择显示。 -
您还可以点击隐藏列搜索其内容,或点击
+图标在其中添加卡片。计算
在每个列标题的右侧,您会看到一个灰色数字。默认情况下,它显示每列中卡片的数量,但您可以更改它以提供其他信息。
-
点击数字,将出现以下选项菜单:
-
计数全部:给出该列中行的总数。 -
计数值:计算该列中包含的属性值的数量。 -
计数唯一值:计算该列中包含的唯一属性值的数量,省略重复项。 -
计数空白:统计没有在该列中填写值的行数。 -
计数非空白:统计填写了该列内容的行数。 -
空百分比:给出没有填写所选属性内容的行所占总行数的百分比。 -
非空百分比:给出已经填写了所选属性内容卡片所占总卡片数量的百分比。 -
最早日期:如果您在表格中有与时间相关联的属性(例如“上次编辑”或“创建时间”),则可以选择显示最早编辑或创建记录发生时刻。 -
最新日期:显示最近一次编辑或创建记录发生时刻。 -
日期范围: 显示最早和最新编辑或创建时间之间经过多少时间间隔.
如果您在表格中有一个"数字" 属性,则解锁几个其他运算选项:
-
求和:显示该列中数字的总和。 -
平均值:显示该列中数字的平均值。 -
中位数:显示该列中数字的中位数。 -
最小值:显示该列中最小的数字。 -
最大值:显示该列中最大的数字。 -
范围: 从最小数到最大数之间相差多少。
数据库视图功能
筛选你的看板
根据需要,只查看符合特定条件的卡片。
-
在你的看板右上方点击
筛选。 -
从下拉菜单中选择要按其进行筛选的属性。
-
选择要使用的条件,例如
包含、不包含等等。 -
定义你想要查看的属��性值,例如特定标签或被指派人员。
-
可以添加任意多个筛选器。
-
要移除筛选器,请返回到
筛选并点击任何一个你不想要的筛选器旁边的X图标。
对你的看板进行排序
当按照某个属性以 升序 或者 降序 的方式对数据进行排序时,每列内部会重新排列卡片顺序。
-
在你的看板右上方点击
排序. -
选择要按其排序的属性,然后选择是
升序(Ascending)还是降序(Descending). 您将实时地观察到您卡片在重新排列. -
您可以为您的看板添加多个排序规则,在“排序”菜单中基于它们在列表中出现次序来确定优先级。(使用“⋮⋮”拖放它们向上或向下)
-
若要删除某个排序规则,请在“排序”菜单中点击其旁边的
X图标。
提示: 如果你发现自己一遍又一遍地创建和删除相同的筛选器,考虑为该筛选器创建一个新的数据库视图。这样,你可以在不必每次重新创建筛选器的情况下来回切换。
在看板中搜索
您可以在看板中搜索特定内容。
-
点击右上角的
搜索按钮,并输入您要查找的卡片标题或属性中的关键词。 -
您会实时看到您的看板只显示符合条件的�卡片。
链接到您的看板
您可以复制锚点链接以分享此特定视图所对应的看板其他位置。
-
点击右上角
•••图标。 -
点击
复制链接以查看,URL 将被复制到剪贴板,方便分享。
模板: 这里是我们团队和 Notion 社区的一些看板使用案例:
常见问题解答
如何将全页数据库转换为内联数据库?
要将全页数据库转换为内联数据库,您只需将数据库拖动到侧边栏中的另一页,它就会变成一个子页面。
然后点击子页面标题右侧的 ••• 按钮,在下拉菜单中选择 转换为内联,即可将其转换为内联数据库。
要将其重新转回全页数据库,您可以点击并拖动内联数据库回到侧边栏中。
有没有办法跳过模态视图,默认始终以页面形式打开?
目前还没有这个功能,请谅解!
如何知道我的数据库中哪些页面包含评论?
如果在时间轴项目页面的讨论部分或者任意位置添加了评论,你会看到表格部分对应行上出现一个带有评论数量的气泡。如果隐藏了表格,则无法一目了然地看到项目是否包含评论。
能否给卡片添加背景颜色?
目前暂时不支持此功能。但这是一个很受欢迎的功能请求,并且我们已经注意到了!暂时可以使用选择和多选属性来给卡片增加一点颜色 🎨
是否可以按关系或公式属性进行分组?
目前还不支持 😓 不过这确实是合理的用例,并且我们未来希望支持这个功能。
我的看板中有一个“已完成”列,变得有点拥挤了。我能自动归档这些任务吗?
我们建议隐藏此列。您可以通过点击列标题旁边的 ••• 图标并选择 隐藏 来实现。您可以将任何已完成的任务拖动到该隐藏的存档位置,只需将卡片拖放到 隐藏列 下方的标签中即可。