写作和编辑基础知识
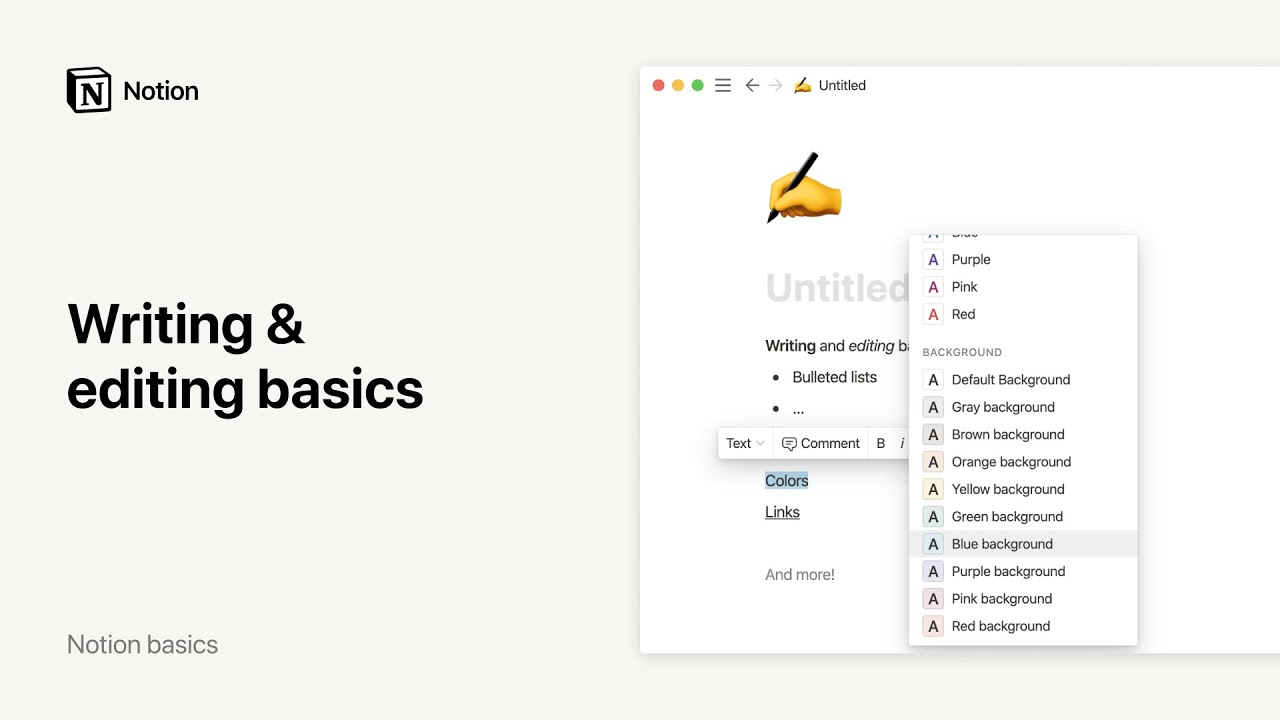
Notion首先是一个写作工具。它的使用方式与任何文字处理器一样简单,只不过您可以在页面上添加许多不同类型的内容,并以新的方式移动和修改它们 ✏️
目录
-
编辑工具
-
内容类型
-
基本块
-
数据库
-
媒体
-
嵌入内容(Embeds)
-
高级块(Advanced blocks)
-
行内选项(In-line options)
-
样式化文本(Style your writing)
-
排列和修改内容(Arrange & modify content)
-
选择内容(Select content)
-
拖放功能(Drag & drop)
-
列表视图 (Columns)
-
动作菜单 (Action menu)
-
Markdown 和快捷键 (Markdown & shortcuts)
-
协同创作 (Collaborative content)
-
移动端使用说明(On mobile)
编辑工具
为了创建所需的任何页面,有三个需要熟悉的工具。
+ 图标: 当鼠标悬停在新行上方时,会出现在左边距中。单击它以打开一个菜单,其中包含您可以添加到页面的内容类型。
⋮⋮ 图标: 我们称之为 块句柄(block handle),当鼠标悬停在新行或内容块上方时,在左边距中显示。单击它以打开一个菜单,其中包含您可以对该块执行的操作:
-
删除: 非常直观! -
复制: 复制内容块的精确副本。 -
转换为: 将该块转换为另一种类型的块(例如将项目符号转换为复选框,或将纯文本转换为标题)。 -
移动至所属页内: 将该块转换为页面并将其移动到所选位置。 -
复制链接: 复制指向此特定区域的锚链接。 -
移动至: 允许您将该块移动到工作区中的其他页面。 -
评论: 允许您向该区域添加评论。 -
颜色: 仅适用于某些类型的区域,可使其变成彩色或突出显示 - 如文本、文件和网络书签等。
此图标还可用作拖放区域使用,并且能够拖放这个模块。
-
/命令: 向页面添加内容或应用上述任何操作的最简单方法(实质上是+和⋮⋮菜单相同功能的快捷方式)。 -
输入
/,然后输入任何类型的块以添加它。例如:/bullet或者/heading。 -
输入
/,然后输入任何操作以将其应用于该块。例如:/delete或者/duplicate. -
输入
/, 然后输入任何颜色名称来更改块的颜色。比如说, 你可以输入/red. -
当你键入
/, 一个菜单就会弹出来,你可以实时搜索想要的内容。只需按下enter键进行选择即可。
内容类型
在 Notion 中,您可以添加许多不同类型的内容块,从项目符号到图像、嵌入式对象和数学方程式等等。以下是完整的内容类型列表,按照我们块菜单中相同的分类进行划分(可以通过使用“/”或“+”打开)。
基本块
-
文本:普通的纯文本! -
页面:在页面内添加子页面。你可以将页面放在页面中,形成多层次结构。 -
待办事项列表:用于任务和其他事项的复选框。快捷键为[]。 -
一级标题:最大的标题,使用快捷键/h1可以轻松添加。 -
二级标题:中等大小的标题,使用快捷键/h2可以轻松添加。 -
三级标题:最小的标题,使用快捷键/h3可以轻松添加。 -
表格: 创建简单的列和行。 -
项目符号列表: 项目符号。快捷键- + 空格. -
编号列表: 缩进您的列表,并自动生成下一个数字. -
'折叠式列表': 创建可展开或收起内容的折叠式菜单. 快捷方式是 '>' + '空格'.
-'引用': 创建较大字体来突出引用与其余部分不同.
-'分割线': 创建细灰色线条来分隔文本. 快速输入'---'.
-'链接到页面':创建一个指向工作区中其他页面链接块.
-'标注':创建带有提示、警告、免责声明等内容的方框文字. 使用emoji!
数据库
在Notion 页面正文中内联添加数据库。这是创建既包含文本又包含数据库的页面的好方法。在此了解更多关于数据库的信息→
-
Table - Inline: 将在您的页面中插入一张表格。 -
Board - Inline:将在您的页面中插入一个看板,用于任务管理和进度跟踪等功能。 -
Gallery - Inline:将在您的页面中插入一组图片展示,方便浏览和查看多个图片或作品集。 -
List - Inline:将在您的页面中插入一份比表格更简洁、更紧凑的列表,适合展示项目清单、待办事项等信息。 -
Calendar - Inline:将在您的页面中插入一个日历,方便记录和查看重要日期、安排会议或活动等。
你还可以使用 / 命令在页面内创建全页数据库的子页面。只需输入 /,然后是这些块的名称:
-
表格 - 全页: 创建一个作为子页面的全页表格。 -
看板 - 全页: 创建一个作为子页面的全页看板。 -
画廊 - 全页: 创建一个作为子页面的全页画廊。 -
列表 - 全页: 创建一个作为子页面的全页列表。 -
日历 - 全页: 创建一个作为子页面的全页日历。
媒体
在 Notion 中,您可以添加、查看和播放(音频/视频)多种类型的媒体。
-
图��片:上传图片或在页面上添加图片。 -
视频:上传自己的文件或从 YouTube、Vimeo 等网站嵌入视频。 -
音频:上传自己的录音或从 Spotify、Soundcloud 等平台嵌入音频。 -
文件:将任何类型的文件上传到页面中,以便将其存储在您想要的位置。 -
代码:以任何语言添加一段带有格式化的代码块。 -
网页书签:向页面添加一个可点击链接预览,指向某个 URL。
嵌入内容
您可以直接在 Notion 中嵌入来自500多个应用程序的内容。我们为一些最受欢迎的应用程序创建了快捷方式,但/embed几乎适用于任何其他应用程序。以下是我们命名的嵌入:
-
Google Drive: 在您的 Notion 页面中集成 Google 文档、表格、幻灯片等。 -
Tweet: 将可交互/可点击的推文添加到您的页面(例如/tweet+ 回车)。 -
Github Gist: 从 Github 嵌入代码、笔记和片段。 -
Google Maps: 在您的页面中嵌入一个交互式谷歌地图。 -
Framer: 在您的页面中嵌入 Framer 的原型。 -
Invision: 在页面中嵌入 Invision 的项目。 -
PDF: 您可以粘贴 PDF 链接或上传 PDF 文件以在页面上完整显示它们。 -
Figma: 嵌入 Figma 文件,使其出现在您的页面上。 -
Loom: 在页面上嵌入可播放的 Loom 录屏视频。 -
Typeform: 嵌入调查问�卷,用户可以完全在 Notion 中完成填写。 -
CodePen:将 CodePen 上面代码片段嵌套到你得网页里 -
Whimsical: 在 Whimsical 中嵌入思维导图、流程图、线框图和便签。
输入“/”后跟任何嵌入的名称以添加它。所有这些都会提示您输入所需嵌入的 URL。
高级块
-
数学公式: 显示美观格式化的数学字符和表达式。 -
模板按钮: 允许您创建和配置一个按钮,该按钮可以重复复制您想要的任意组合的块。 -
面包屑导航: 插入一个自动生成的面包屑菜单,显示页面在工作区中所处位置。 -
目录: 添加一个链接列表,列出页面上所有标题的链接。
内联选项
内容菜单中包含一些不是技术上的块的选项。相反,它们是 / 命令,可以向页面添加其他类型的内容:
-
提及某人: 在你的工作空间中引起某人的注意。 -
提及页面: 创建一个内联链接到你工作空间中的另一个页面。 -
日期或提醒: 创建一个动态时间戳或提醒,将触发通知。 -
表情符号: 弹出表情符号选择器 -
所有这些也可以通过简单地输入
@后跟着人员或页面名称、日期来实现。
为你的写作添加样式
以下是在 Notion 中为你的写作添加样式的基本方法。点击此处了解更多关于样式和自定义的信息 →
-
Notion 配备了所有你期望从任何文字处理软件中看到的文本样式功能,还额外增加了一些功能。选中任意文本以查看编辑菜单:
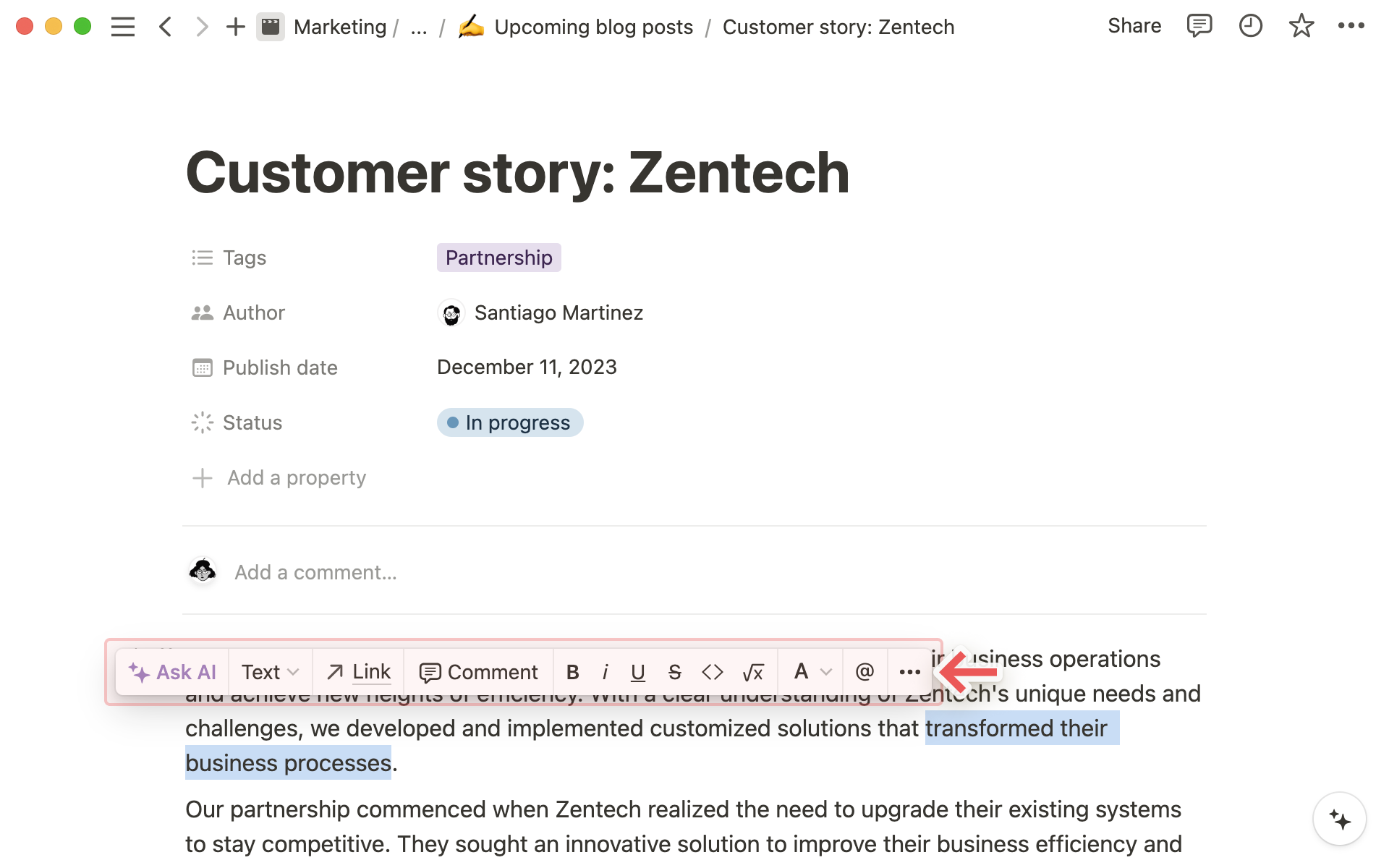
-
为您创建的每个页面选择三种不同的排版样式,以适应大多数写作心情!只需点击页面右上角的
•••并选择默认、衬线字体或者等宽字体. -
要更改文本大小,请转到
•••并打开小号文字. -
您可以通过在 Notion 窗口右上角点击
•••并切换到全屏模式来缩小任何页面的边距并扩大内容区域。
整理和修改内容
以下是在页面上移动和组织内容的基本知识。
选择内容
-
从左侧或右侧页面边缘点击并拖动,可以选择整个内容块,或同时选择多个块。
-
在一个块内部点击并拖动,可以选择、剪切、复制和粘贴部分文本,跨段落、项目列表、引用等 —— 而无需逐个选中每个完整的块。
-
如果你在一个块内处于编辑模式下,请按
Esc键来选择整个块。
除了 Firefox 外,在所有平台上都支持跨多个内容块进行部分文本选择。我们正在与 Mozilla 团队积极合作,尽快在 Firefox 中启用此功能。
拖放
在 Notion 中,任何内容块(包括文本行)都可以被拖放到页面上。这包括表格中的行和看板、画廊中的卡片!
-
将鼠标悬停在任何块上,并使用出现的
⋮⋮图标作为手柄来进行拖动。 -
蓝色指南将显示出它将要去的位置。(这是一个很好的嵌套项目和待办事项的方法。)
-
松开鼠标以将块、表格行或卡片放置到您想要去的位置。
-
在侧边栏中也可以使用拖放来重新排序页面,在页面内部嵌套页面,并在不同章节之间移动它们。
列
要将文本(或其他类型的块)格式化为列,请按照以下步骤操作:
-
单击并拖动您想要放入另一列中的文本。(左边距处显示了
⋮⋮符号,用于进行拖放操作。) -
遵循出现的蓝色指南。
-
放置到您希望它所在位置。您刚刚创建了一列新内容!
-
您可以根据需要创建多个跨越整个页面宽度的列。
在鼠标悬停时,点击左边距上出现的 ⋮⋮ 图标,即可弹出此菜单选项。该菜单适用于页面上的每个区块:
-
删除:您可以使用此选项或选择区块后按下退格键进行删除。 -
复制:创建内容块的精确副本。 -
转换为:将区块转换为另一种类型的区块(例如将项目符号转换为复选框,或将普通文本转换为标题)。 -
转化为所在页: 将区块转化成一个页面,并移动到指定位置。 -
复制链接: 复制锚点链接到特定的区块。 -
移动至: 允许您将该区块移动到工作空间中的其他页面。 -
评论: 允许您向该区块添加评论。 -
颜色: 仅对某些类型的区块显示,以使它们变成彩色或突出显示 - 如文本、网页书签或上传文件。
Markdown 和快捷键
Notion 支持许多 Markdown 快捷键。在此处了解更多有关键盘快捷方式的信息 →
在输入时:
-
在文本两侧输入
**来使文本 加粗。 -
在文本两侧输入
*来使文本 斜体。 -
在文本两侧输入
`来创建内联代码。(这是位于数字 1 键左边的符号。) -
在文本两侧输入
~来添加删除线。
在任何文本行的开头,可以尝试以下快捷键:
-
输入
*、-或+后跟一个空格来创建一个项目符号列表。 -
输入
[]来创建一个待办事项复选框(中间没有空格)。 -
输入
1.、a.或i.后跟一个空格来创建一个编号列表。 -
输入
#后跟一个空格来创建 H1 标题。 -
输入
##后跟一个空格来创建 H2 子标题。 -
输入
###后跟一个空格来创建 H3 子标题。 -
输入
>后跟一个空格来创建可折叠列表。 -
输入
"后跟一个空格来创建引用块。
协作内容
在撰写和编辑过程中,有一些工具可以帮助团队合作。
@提及某人: 在页面中的文本或讨论/评论中输入“@”后面加上你的团队成员之一的名字,以引起他们对页面上某个部分的注意。该人将收到通知以查看你页面上指定的部分。
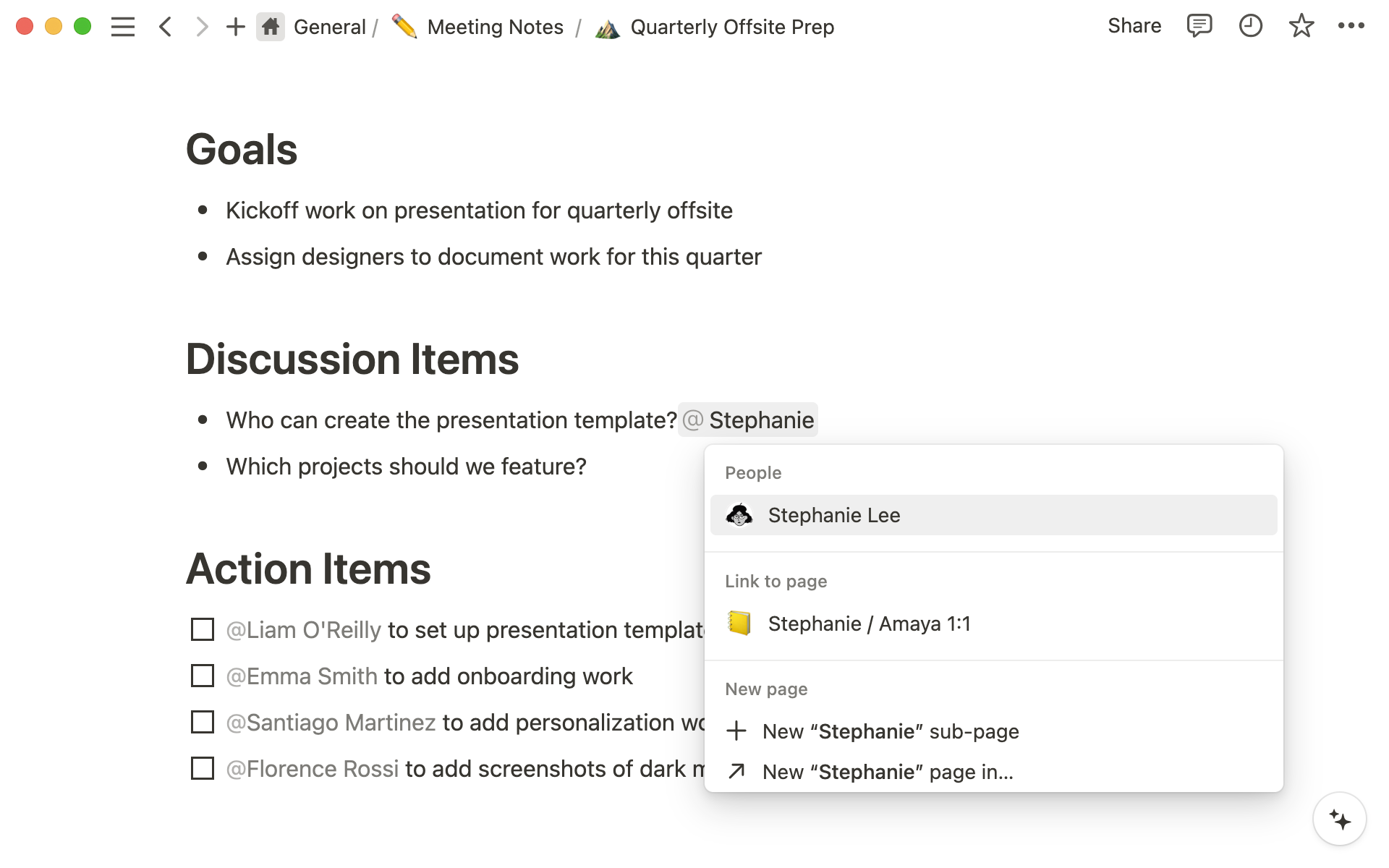
- 添加评论: 你可以通过选中文本并点击“评论”按钮或使用快捷键
cmd/ctrl+shift+m来给特定的文本添加评论。你也可以在一行文字中输入/comment或点击左侧的⋮⋮给一个块添加评论。
移动端
与桌面版相比,移动端的编辑体验有很大不同。没有 / 命令,也没有鼠标悬停时出现的图标。取而代之的是,在键盘上方的编辑工具栏中创建所有内容:
-
双击选择文本,并拖动以包含多个块内的内容。
-
点击
+查看完整菜单,其中包含其他可添加到页面上的内容块类型。 -
在此工具栏中,您还可以:
-
@某人或页面
-
添加评论
-
插入图片
-
删除内容
-
缩进或取消缩进
-
选择文字颜色和高亮显示
-
删除和复制块。
-
复制一个块的链接(在“更多”下)。
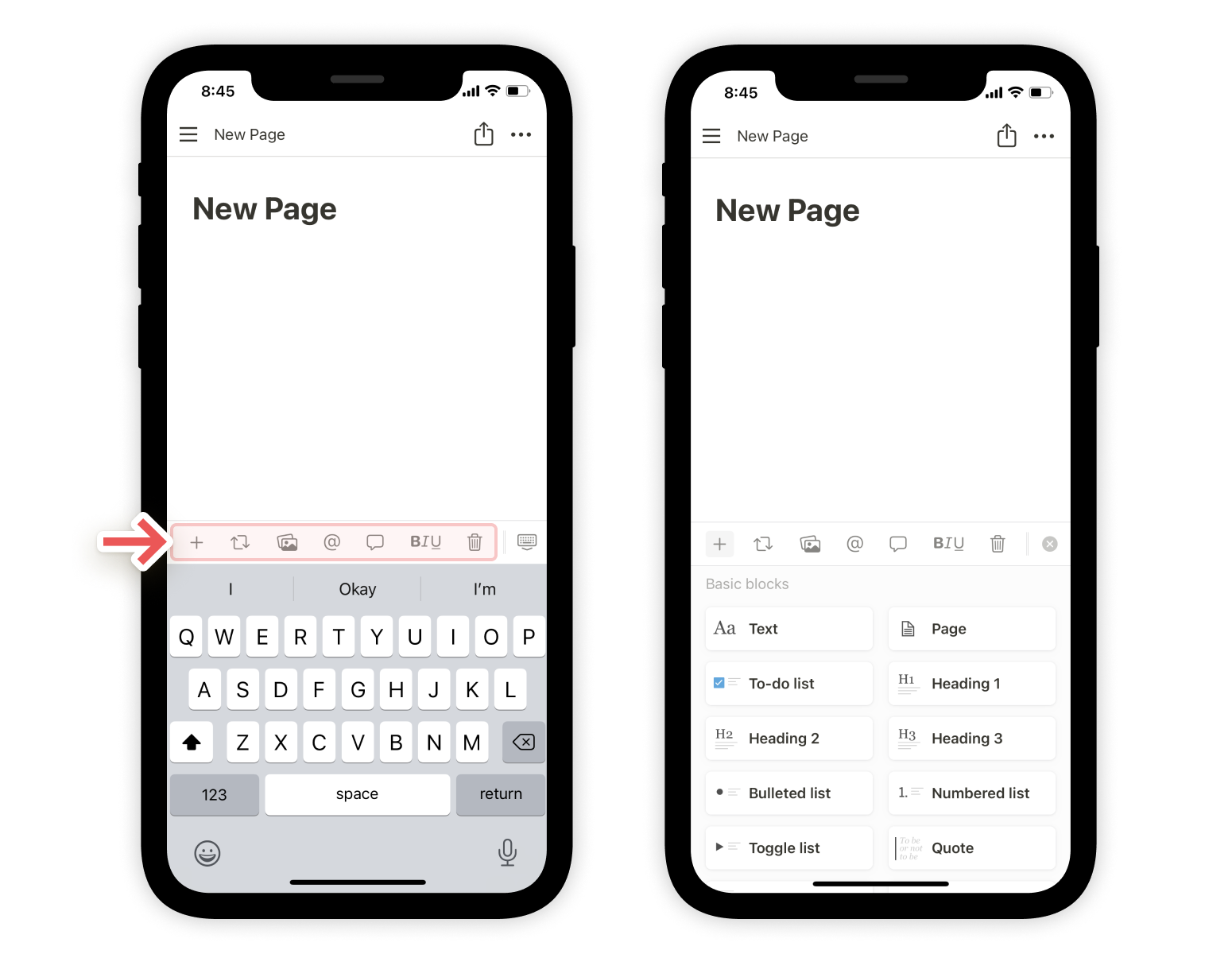
其他编辑选项位于右上角的 ••• 菜单中:
-
样式: 选择三种不同的排版方式来格式化您的页面。
-
撤销/重��做: 撤销或恢复您在页面上进行的最后一个操作。
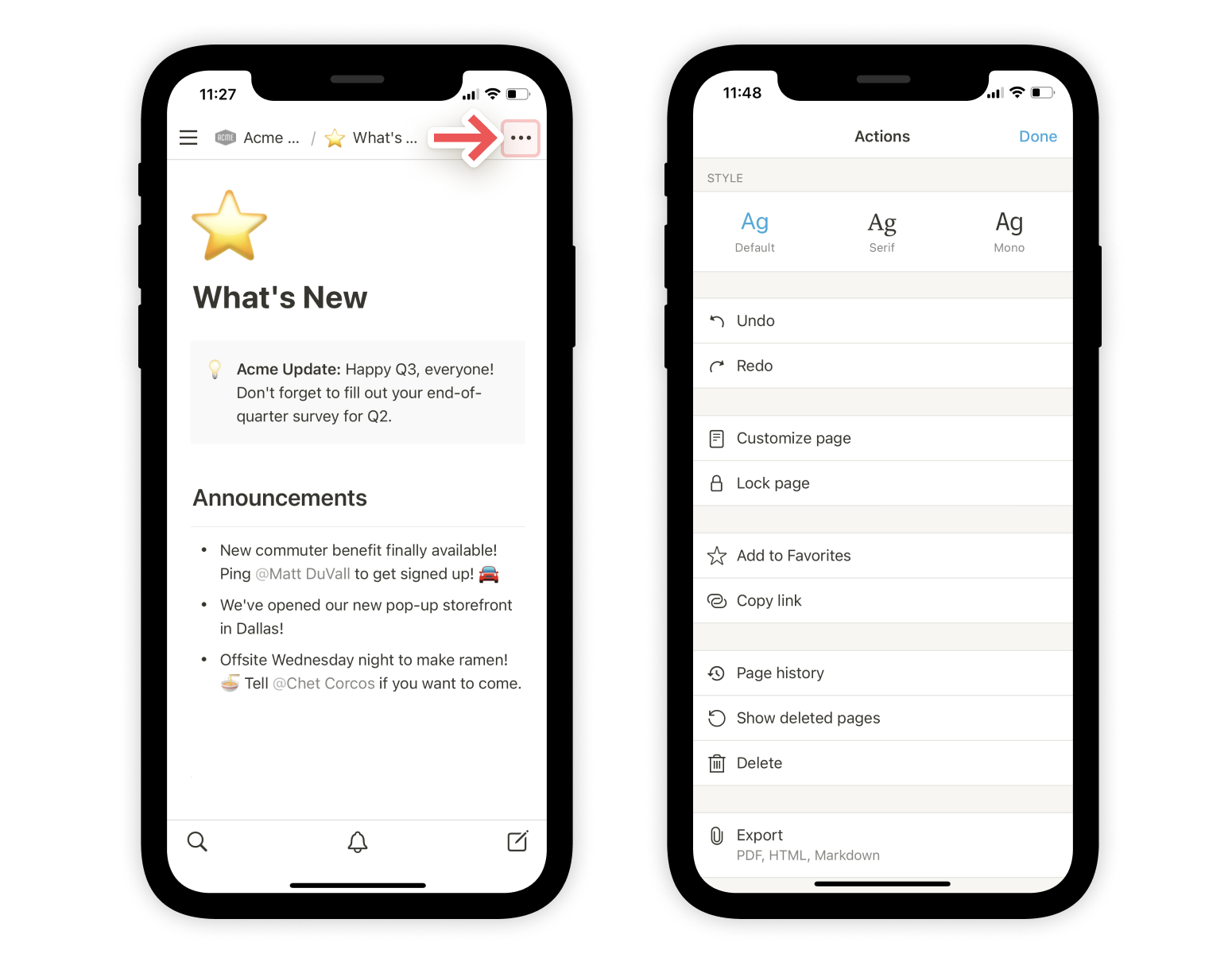
常见问题解答
我可以将全宽设置为默认吗?有没有办法为所有页面设置默认样式?
目前还不行,但很多用户都提出了这个需求!我们会在未来的项目中考虑实现这个功能。
我可以将文本对齐到居中或右对齐吗?
很遗憾,Notion 目前没有传统的文本对齐选项 😕 但你仍然可以实现这个效果。只需将一个空行拖放到文本旁边的列中,就可以使其右对齐或左对齐。
有没有办法禁用每次输入 / 后弹出的菜单?
目前还不能默认关闭此功能,但你可以在它弹出时立即按下 esc 键以取消菜单。
如何复制多个区块中的文本?
在桌面端,从页面左侧或右侧页边拖动选择整个区块内容,或同时选择多个区块。从一个区块内部点击并拖动以选择、剪切、复制和粘贴部分文字内容,在段落、项目列表、引用等之间进行操作 —— 而无需逐一选择每个完整的区块。
在移动设备上,双击以选择文字,并拖动所选内容以跨越多个区块包含其中的内容。