列、表格、标题和分隔线
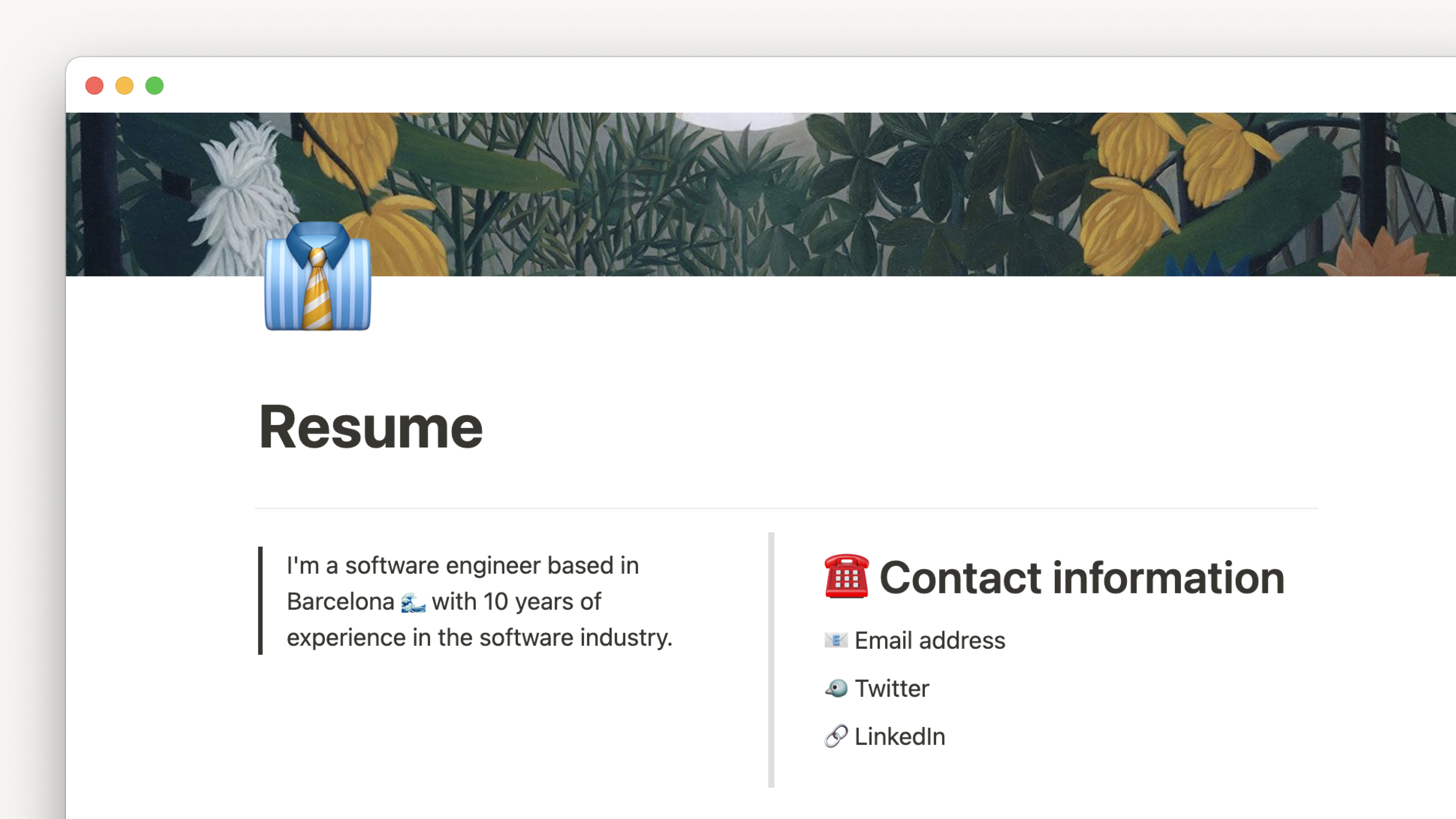
本文内容
Notion 的设计初衷是将思维从头脑中转移到页面上。一旦它们在那里,您可以重新排列、组织和结构化它们,以便更清晰地思考和写作 📐
目录
- 拖放功能
- 列
- 删除列
- 简单表格
- 将简单表格转换为数据库
- 标题与子标题
- 目录
- 工作原理
- 添加目录
- 分隔线
拖放功能
Notion 中的任何内容块(包括文本行)都可以在页面上进行拖放操作。这包括表格中的行以及看板和画廊中的卡片!
以下是使用拖放功能的步骤:
-
将鼠标悬停在任何内容块上,并使用出现的
⋮⋮图标进行拖放操作。 -
蓝色指南将显示,以指示它将被放置在哪里(这是嵌套项目和待办事项的好方法)。
-
释放鼠标以将该块、行或卡片放置到您想要的位置。
-
您还可以在侧边栏中使用拖放功能来重新排序页面、将页面嵌套到其他页面中以及在不同部分之间移动页面。
列
有时候,把信息并排放置是有意义的。在这些情况下,您可以使用拖放功能对文本进行格式化,使其成为列(或者创建带标题的并排区域):
以下是创建新列的步骤:
-
单击并拖动要移到另一列中的文本(左边距处显示为
⋮⋮符号),按照出现的蓝色指南进行操作。 -
将其释放到所需位置。您刚刚创建了一个新列!
-
您可以根据需要在页面宽度上创建任意多个列。
注意: 在平板上可以显示列,但在手机上不可见。在手机上,您将看到右侧列中的内容直接放置在左侧列的内容下方。
删除列
要删除列,只需执行创建它们时所采取的相反操作即可。
-
点击
⋮⋮图标并按住拖动右侧列中的内容回到左侧列中的内容之下或之上。当您看到蓝色指南跨越页面宽度时,请释放鼠标按钮,然后这些列应该会消失。 -
有时候可能会出现空白列。此情况下,请点击
⋮⋮图标并选择“删除”。这也会移除该格式化为多栏布局。
提示: 您可以通过将鼠标悬停在与其他内容共享边缘处,并拖动出现的灰色垂直指南来调整列的大小。
简单表格
需要以视觉矩阵结构化内容吗?使用简单表格!
-
在新行上悬停时,在左边距中点击
+并选择Table选项。 -
或者,输入
/,然后输入table,最后按下回车键。 -
要添加或删除列,请将鼠标悬停在表格的右侧。点击并拖动
+按钮。 -
要添加或删除行,请将鼠标悬停在表格底部。点击并拖动
+按钮。 -
您还可以同时拖动右下角的
+按钮来同时添加/删除行和列! -
使用“选项”菜单切换打开行和列标题,以增加额外的视觉区分,并带有彩色标题背景。
-
点击“←→”选项可使您的表格与页面或栏宽对齐!
将简单表格转换为数据库
虽然简单的表格可以让您快速可视化信息,但是您随时可以将其转换为数据库以获得数据库功能,例如筛选、排序或特定属性值类型。在这里了解更多关于数据库的信息 →
- 点击悬停在简单表格顶部的
•••菜单。点击转换为数据库。
提示: 不确定简单表格还是数据库更适合您的内容?查看这个有用指南来比较两者,并了解��如何使用每种方式的最佳实践 →
标题和子标题
在写作过程中使用不同大小的标题可以给您的信息提供更多结构、上下文和优先级感。Notion 提供三种大小的标题。
-
在新行上方悬停时,在左边缘点击
+,选择所需大小的标题。请参阅下面图片中显示出来菜单。 -
输入
/后跟h1,h2, 或者h3然后按下回车键。 -
使用 Markdown 语法输入
#表示 H1, 输入##表示 H2, 或者输入 ### 表示 H3,然后按下空格键。 -
输入您想要的内容。然后按下
cmd/ctrl+/并选择一个标题大小来转换文本!
目录
如果您正在撰写一份包含多个标题和子标题的长文档,您可能希望提前告知读者它包含了什么,并为他们提供一个方便跳转到所需部分的方法。添加一个目录可以同时实现这两个目标!
工作原理
在 Notion 中,目录是一种独立的内容块类型。将其添加到页面上会自动生成指向文档中各个标题的锚链接列表:
-
H1 标题显示为顶级链接,表示主要页面部分。
-
H2 标题缩进一次,H3 标题缩进两次以显示信息层次结构。
-
单击目录中任何链接都会直接跳转到该标题,并且该标题将突出显示为蓝色。
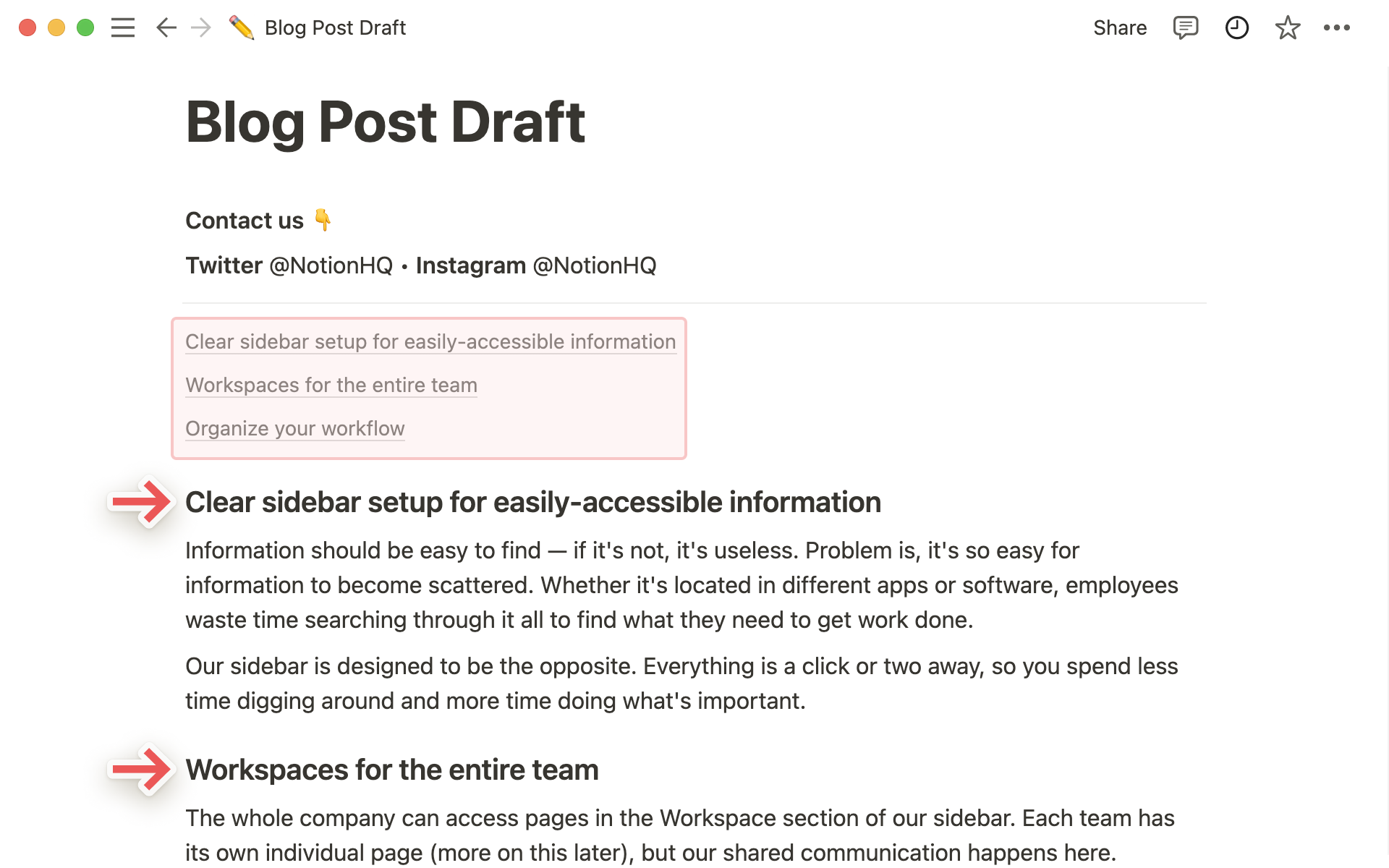
注意: 您的目录是一个整体单元,必须作为整体进行移动、删除、复制和样式设置。要编辑其内容,请编辑页面上的实际标题。
添加目录
您可以像在 Notion 中添加其他内容块一样添加目录:
-
当鼠标悬停在新行上时,在左边缘出现的
+上单击。在弹出的菜单中,滚动到高级区块下的Table of Contents并按下enter。 -
输入
/table of或/toc,然后会看到Table of Contents选项弹出。按下enter。 -
这将自动生成显示页面标题的目录。
- 您还可以在撰写页面其余部分之前添加目录。它将作为一个空块出现,并随着您添加其他标题而构建起来。
分割线
在页面上划分内容有助于区分不同的部分和思想。使用分割线是一种很好的方式来区别这些部分并为页面增添一些风格特色。
-
当鼠标悬停在新行上时,在左边缘出现的
+上单击,并从菜单中选择Divider(分割线)区块。 -
输入
/div, 然后按下回车键. -
输入三个连字符 (
---) ,然后会自动插入一个分割线。 -
您可以像对待其他任何区块一样拖放这些分割线到你所需位置上去。
常见问题
为什么我在手机或平板电脑上看不到多列?
很抱歉,我们的移动应用程序目前还不支持多列显示,但这绝对是我们的待办事项列表中!
我的目录会显示页面上内联表格的标题吗?
不会。即使您在文档中给表格命名,也不会反映在目录中。但是,您可以在数据库上方添加一个标题。
如果我将单独的标题设置为颜色,那么它会显示在我的目录中吗?
您的目录始终都是统一颜色 🖌️ 您可以更改此颜色,并且将适用于整个目录。操作步骤如下:
-
当鼠标悬停在你的目录上时出现
⋮⋮图标。或者选择它并按下cmd/ctrl+/键。或��右键单击。 -
从弹出菜单中选择
Color(颜色)并选择所需的颜色或高亮方式。
我能编辑我的目录内部文字吗?
不能直接编辑!要更改其显示内容,请编辑页面上每个标题块。