使用侧边栏导航
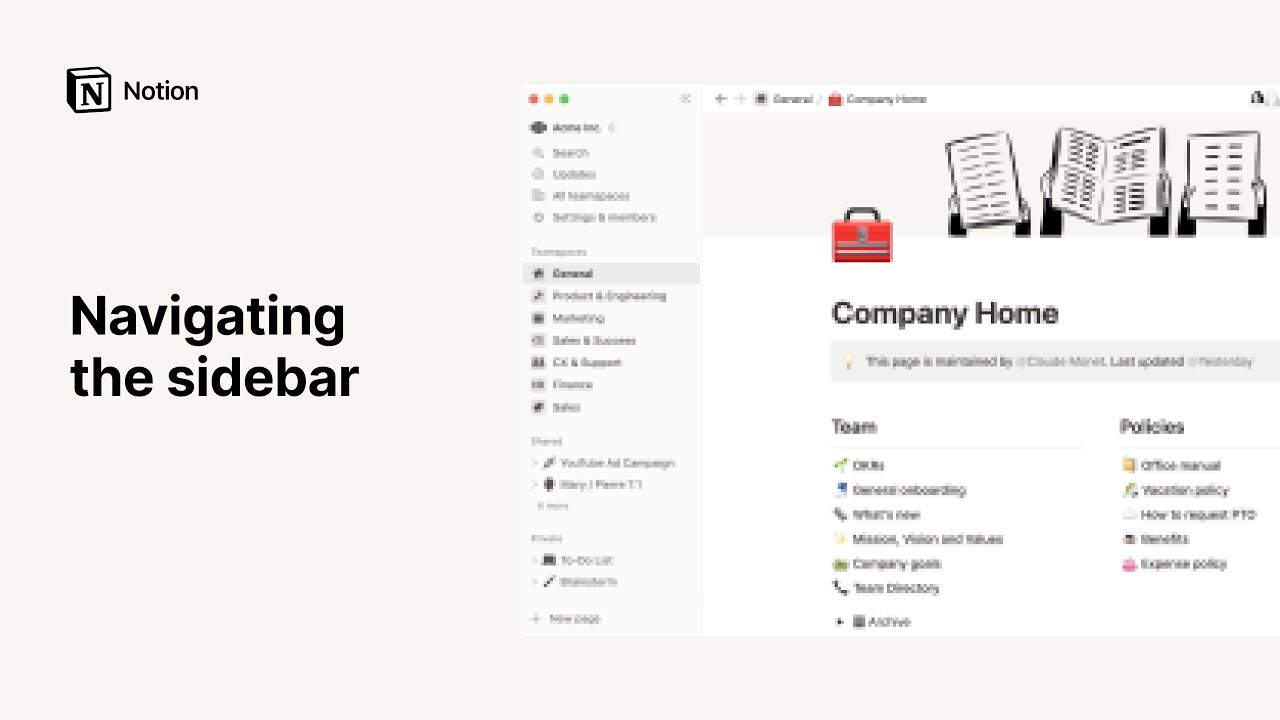
Notion 的左侧边栏使得在工作区中组织所有内容变得简单。
以下是关于如何组织、重新排列和查找侧边栏内页面的一切需要知道的信息 🧭
侧边栏基础知识
Notion 的侧边栏可以让您:
-
在无限层级上组织您的工作 —— 将页面嵌套在页面中,没有限制。
-
展开所有折叠项以查看每个位置。折叠它们以保持导航简洁和流畅。
-
使用拖放功能重新排列页面。

Tip: 通过点击 >> 和 << 按钮来打开和关闭侧边栏。或者,使用键盘快捷键 cmd/ctrl + \!
在侧边栏的顶部,您会看到几个功能和菜单选项。以下是每个选项的概述。
-
工作区切换器: 点击当前工作区名称以在您所属的工作区之间进行切换、创建新工作区、添加其他帐户或注销登录。
-
搜索: 点击打开 Notion 的搜索窗口,在此处可以输入要查找的内容或跳转到最近访问过的页面。快捷键
cmd/ctrl + P也可以打开搜索窗口。 -
更新: 点击查看所有通知信息。该菜单汇总了您创建的页面上所做的修订、您在整个工作区中被提及以及新任务分配等信息。当有未读通知时,这里会显示一个红色通知徽章。
-
所有团队空间: 如果您使用 Plus、Business 或 Enterprise 计划,则此菜单列出了工作区中所有团队空间。点击此处浏览并加入团队空间!了解更多关于团队空间 →
-
设置与成员: 点击打开控制面板,用于编辑您的帐户信息、工作区设置、付款计划或账单信息。
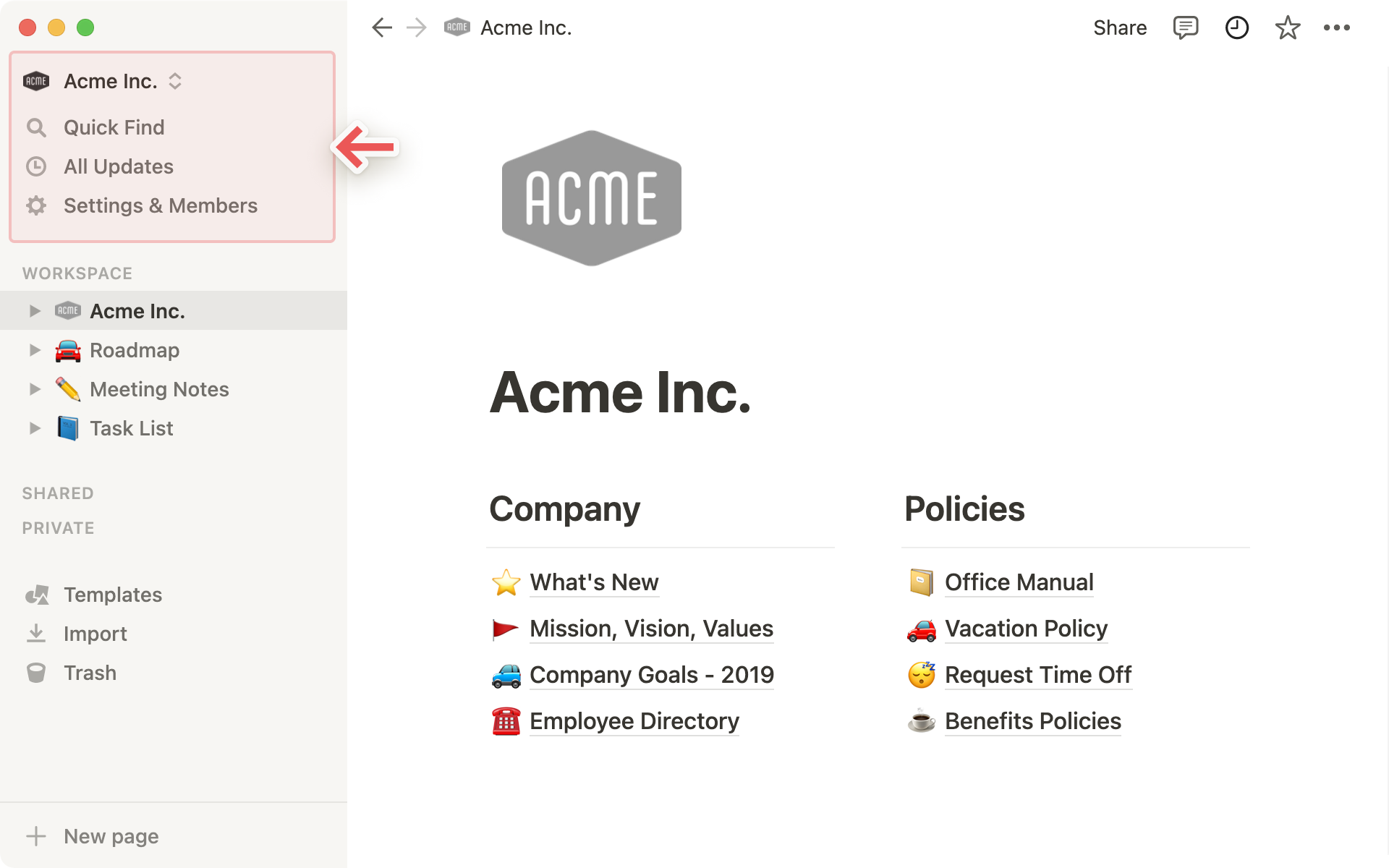
您的工作区页面在侧边栏中分为几个部分。以下是它们的名称和含义!
Tip: 点击任何侧边栏部分的名称 - Workspace(工作区)、Shared(共享)、Private(私人)- 可以折叠它!让您的侧边栏保持整洁 ✨
�私人页面
-
每个用户的工作区都有一个
私人部分,用于存放他们自己的页面。在这里添加的任何内容都无法被工作区中其他人看到。 -
这对于你自己的任务或笔记非常有用,或者是你想独立完成后再与他人分享的任何事物。
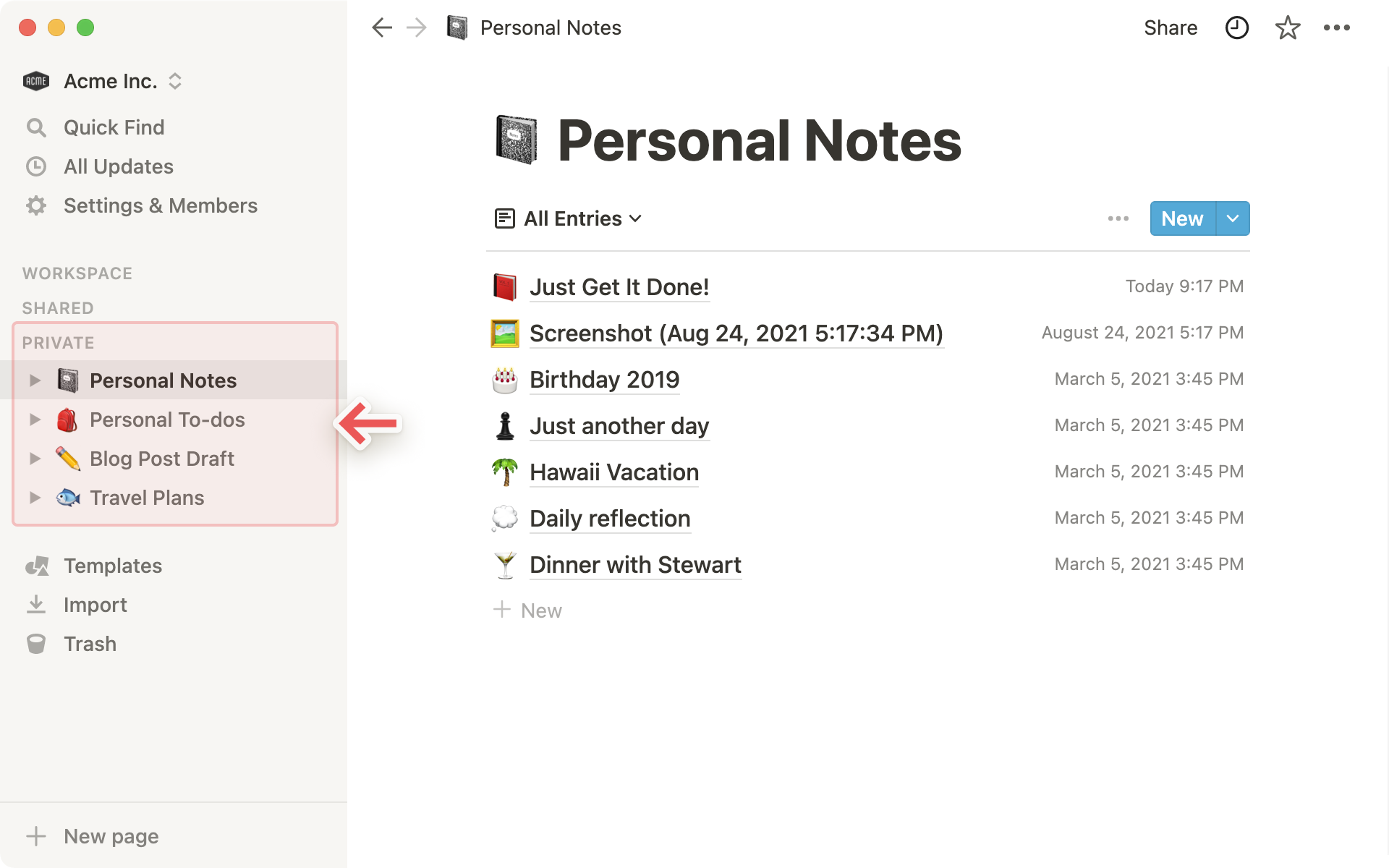
**注意:**如果您将侧边栏中工作区中的页面拖动到私人中,其他所有人将失去访问权限。
嵌套页面
-
您可以展开每个折叠以显示嵌套在任何页面内部的子页面。即使它们被嵌套为子页,所有页面都具有相同功能。
-
对于数据库页面,您可以展开折叠以查看您创建的该数据库的所有不同视图。它们会显示为旁边带有
•的符号,就像上面团队任务下方一样。
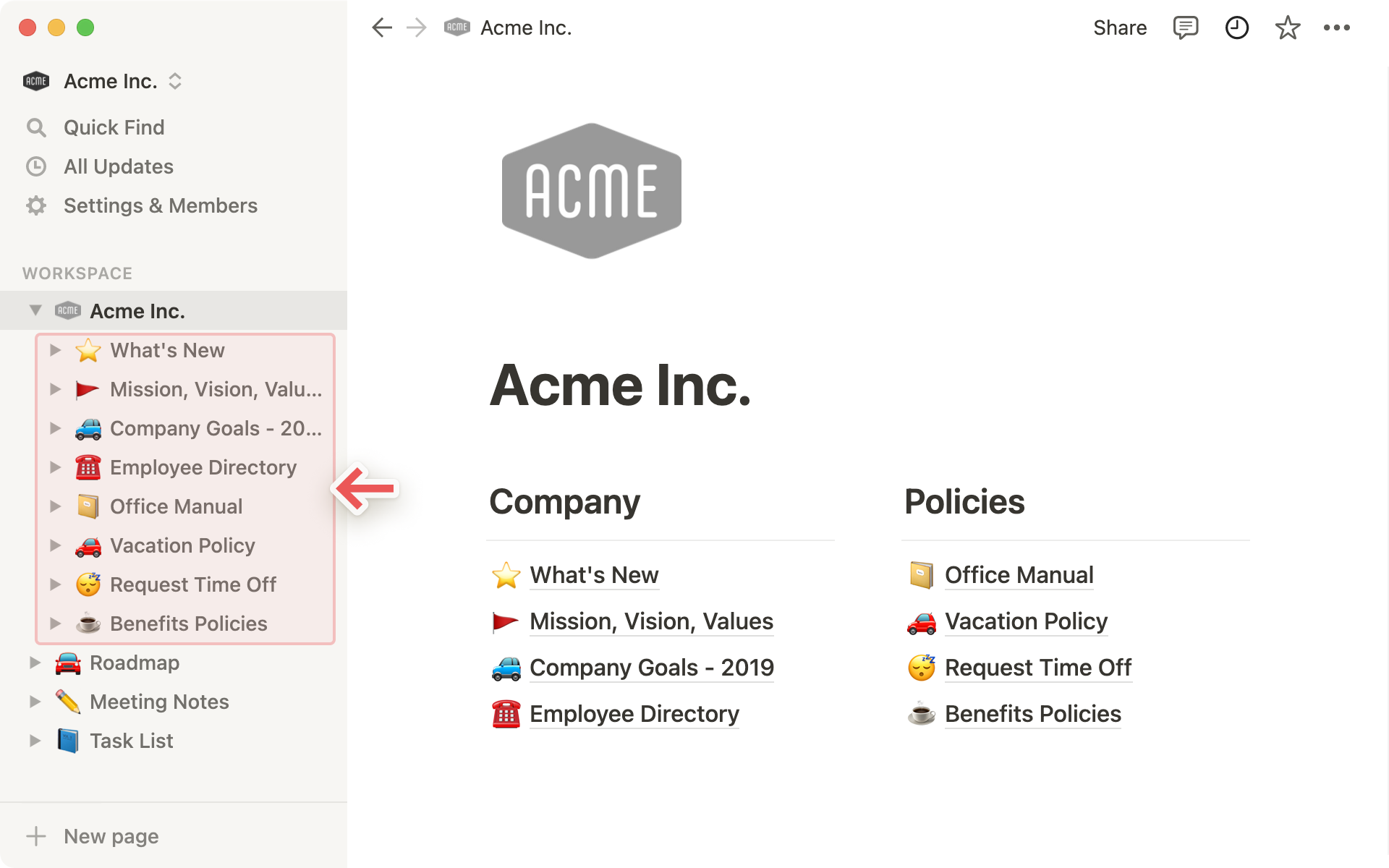
共享页面
-
你与特定人分享的任何页面都会显示在“共享”下面。
-
只要邀请某人加入私密页面,你就会在侧边栏中看到这个分类。
-
工作区其他成员未被邀请的话无法查看这些页面。例如,这对于一对一会议记录非常有帮助。
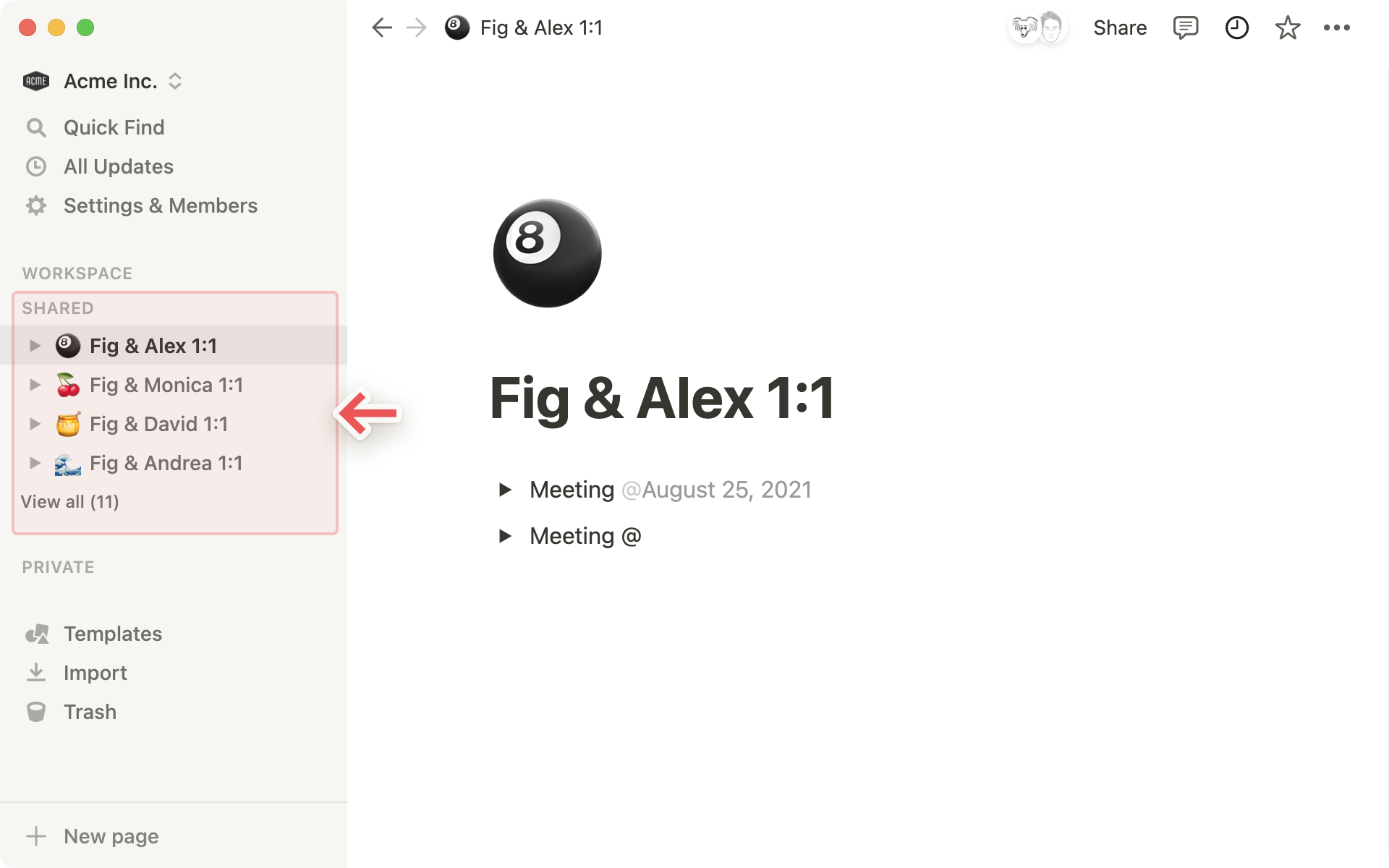
-
如果“共享”部分有超过7个页面,你将看到一些额外选项来帮助你保持组织!
-
点击“查看全部”以打开“共享”部分弹出窗口。
-
选择要固定在侧边栏上的页面,并轻松复制页面链接!
-
你可以按照“相关性”或者“最后编辑时间”对共享的页面进行排序。
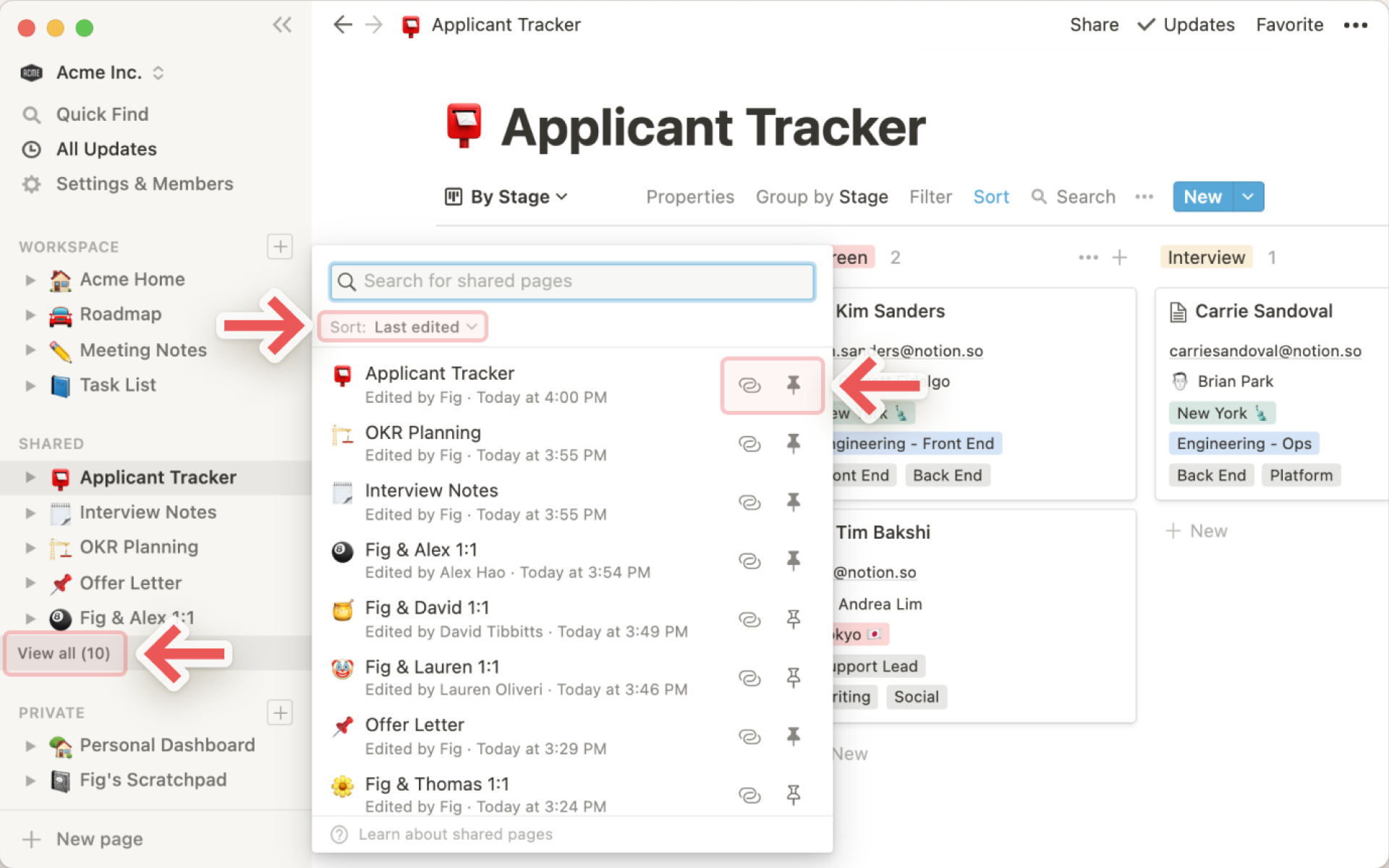
团队空间页面
如果您使用的是 Plus、Business 或 Enterprise 计划,您将看到一个名为 "团队空间" 的部分。团队空间是组织或公司中每个团队的专用区域,并且可以根据个人需求进行自定义。了解更多关于团队空间的信息 →
-
每个工作区至少有一个默认的团队空间,在侧边栏中所有成员都能看到。
-
侧边栏中默认团队空间中的任何页面都可以被工作区其他成员查看和共享。
在 "团队空间" 部分,您还会看到您所属的其他任何团队空间。
-
�单击任何团队空间名称以展开或隐藏其嵌套页面。
-
通过将鼠标悬停在团队空间名称上并点击 "•••" 按钮,然后选择 "离开该团队空间" 来保持侧边栏整洁,不再访问不需要的团队空间。
最喜欢的
-
Favorites是你可以将需要快速访问的页面固定在侧边栏顶部的地方。当你收藏了第一个页面后,这个部分就会出现。 -
要将页面添加到收藏夹中,请导航到该页面,然后点击 Notion 窗口右上角的
🌟星形按钮。你会在侧边栏的Favorites下看到它出现。
-
要从收藏夹中移除一个页面,可以前往该页面并重新点击
Favorite按钮以取消选中状态。或者,在侧边栏上悬停在该页上,并单击出现的•••图标(或右键单击)。你会看到选项来“从 Favorites 中移除”。
在侧边栏的底部,还有一些工作区必备功能。
-
模板: 这个选项打开了我们的模板选择器,在这里你可以使用起始内容创建一个新页面,帮助你完成50多种不同的任务。
-
导入: 这个菜单允许你将其他应用程序中的数据添加到你的 Notion 工作区。我们使得从 Evernote、Trello、Asana、Word、Google Docs、Dropbox Paper 和 Quip 等应用中迁移内容变得非常简单。
-
回收站:
回收�站包含了所有被删除的页面。你可以将它们拖放到这里。您也可以点击回收站来搜索、查看和恢复这些页面。 -
回收站永远不会自动删除您的内容,因此您可以将其用作存档!
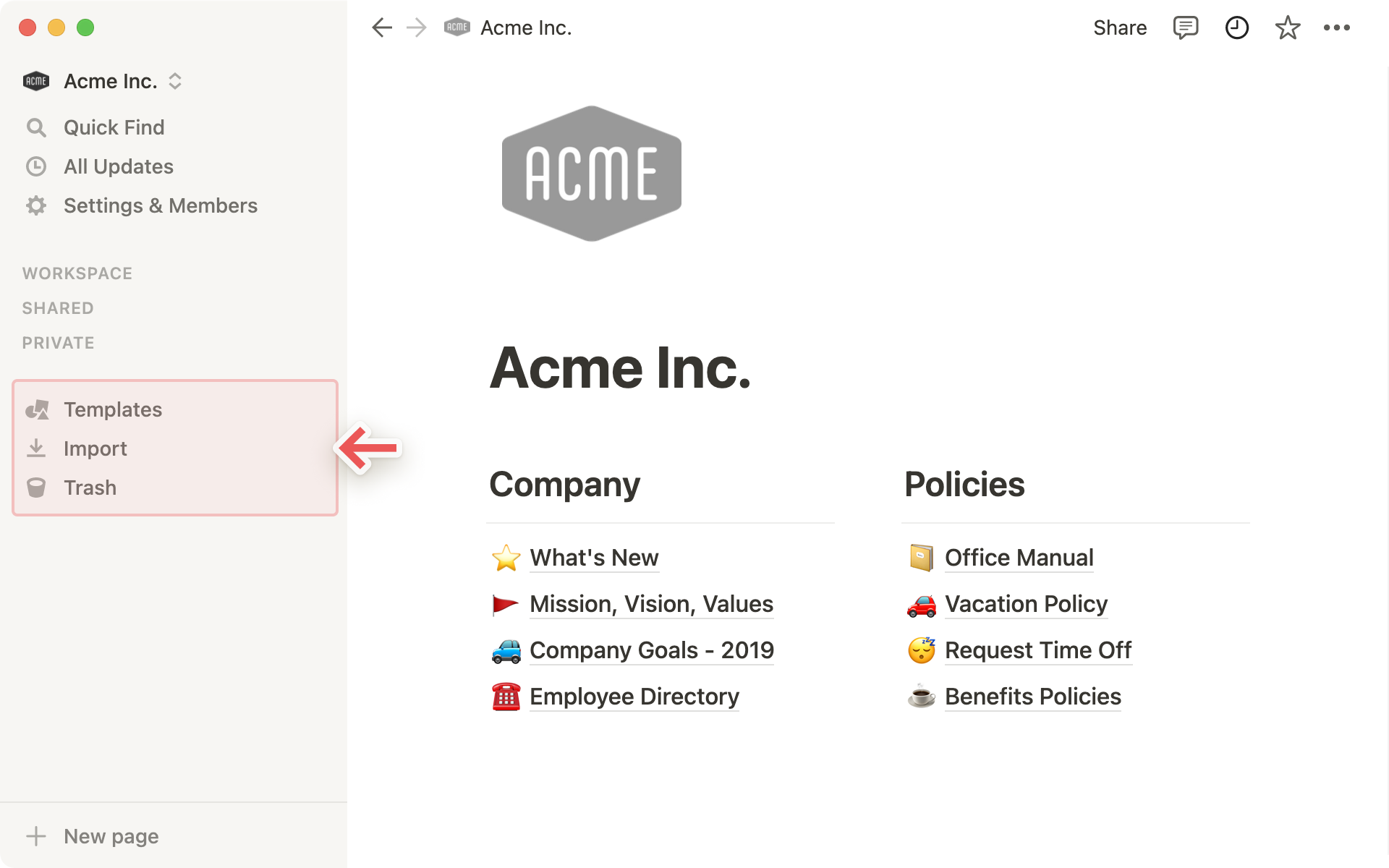
有几种方法可以使用 Notion 的侧边栏创建新页面:
-
当鼠标悬停在每个团队空间名称旁边时,会出现一个
+符号。 -
单击以在该团队空间内添加页面。
-
如果您没有看到这个符号,则表示团队空间的所有者已禁用了对团队空间侧边栏的编辑。您需要联系该团队空间的所有者来更改此设置。
-
您还会在“私人”部分旁边看到一个
+符号。单击以添加只有您自己可以访问的新页面。 -
在侧边栏底部还有一个
+ 新建页面按钮。 -
这将创建一个处于预览模式下的新页面,让您开始编写内容,并通过下拉菜单选择将其放置在工作区(或其他工作区之一)中的位置。如果您不进行选择,默认情况下它将放置在“私人”部分。
-
最后,如果你将鼠标悬停在侧边栏的任何现有页面上,会出现一个
+符号。点击它可以在该页面内添加一个嵌套页面。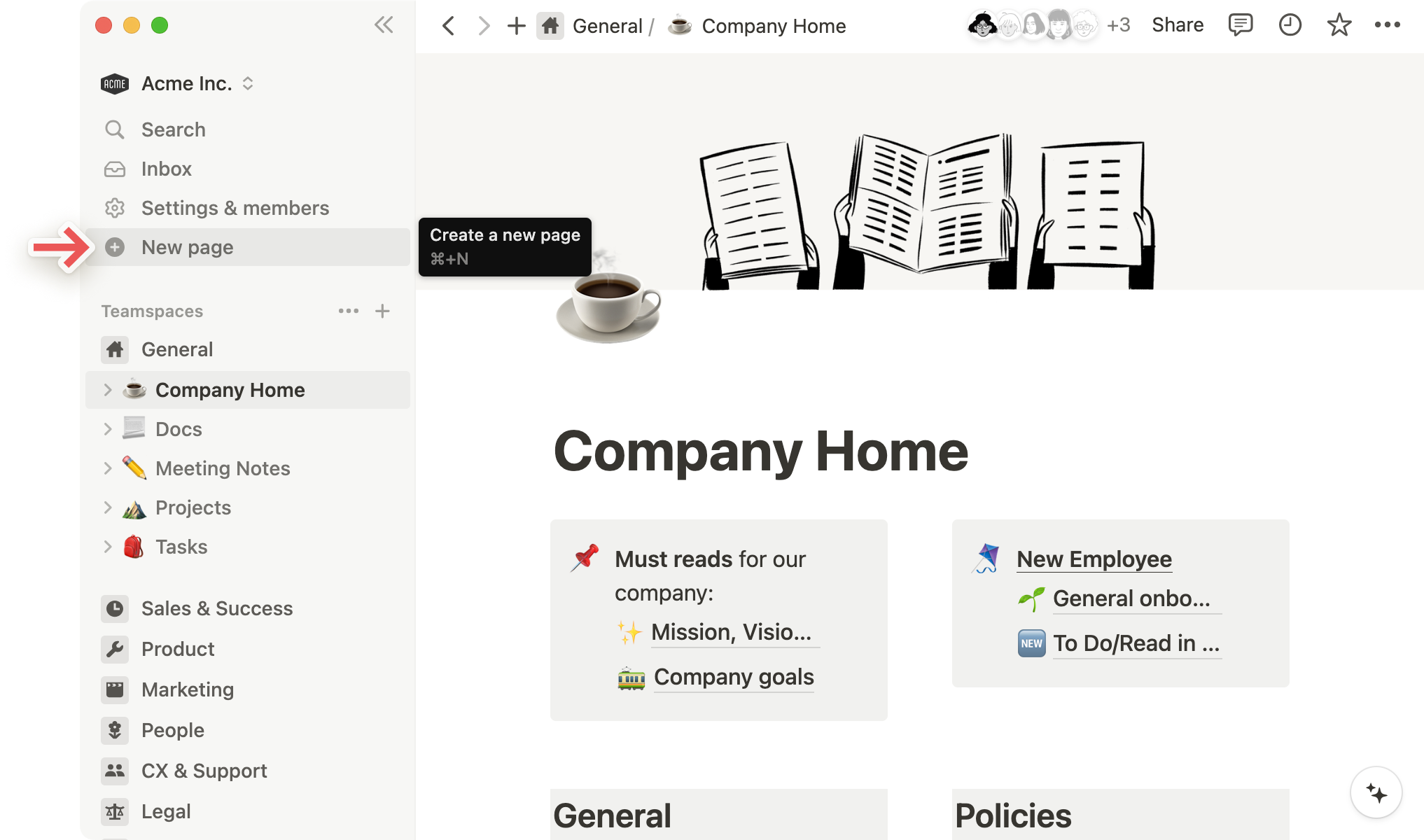
创建了一个页面之后,你可以直接从侧边栏访问以下选项:删除、复制 页面链接、重命名 或者 移动 该页面。
- 将鼠标悬停在任何页面上并点击出现的
•••图标(或右键单击)。你将看到以下菜单以及最近编辑该页的人和时间。
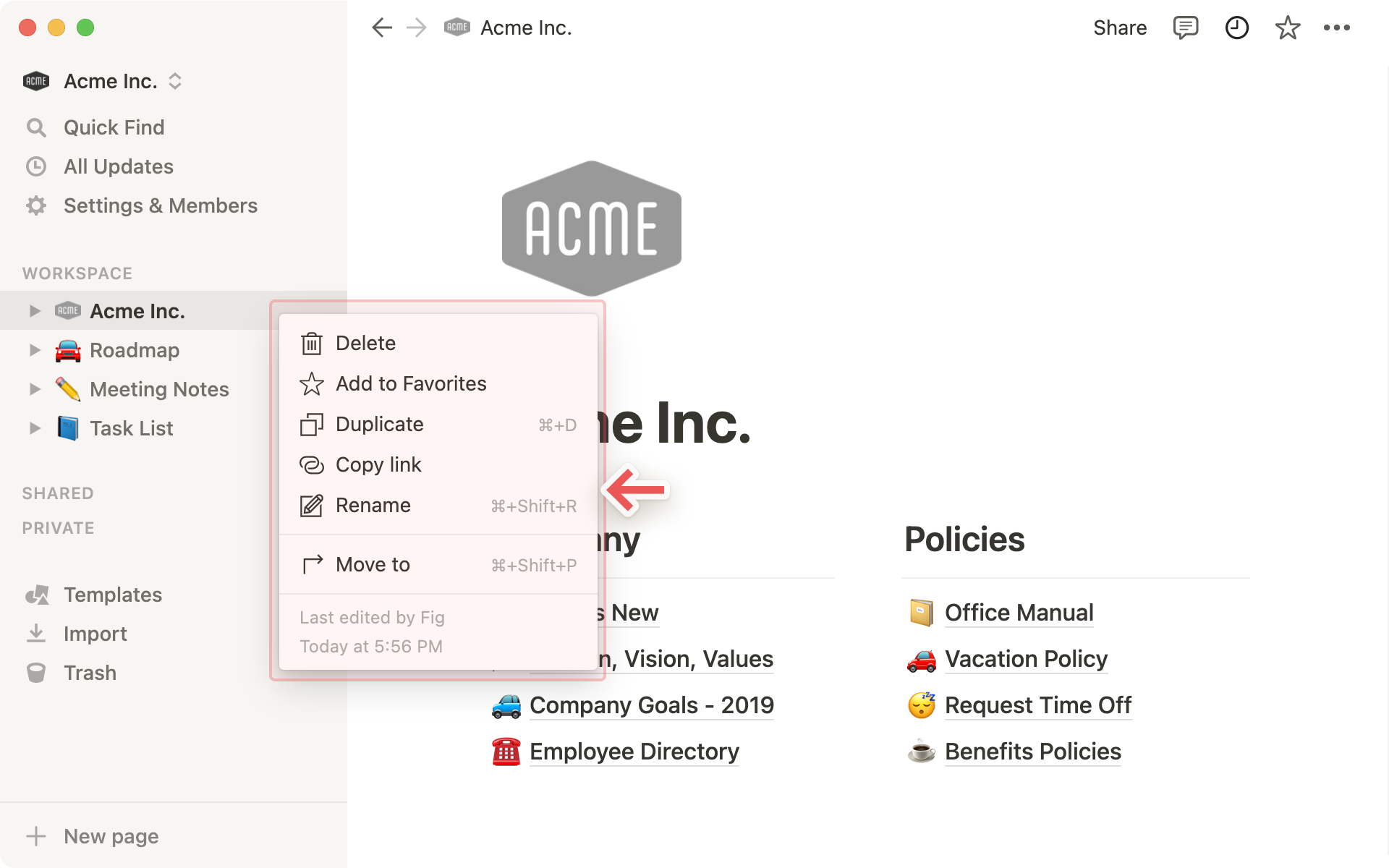
- 当选择
移动到(Move To)时,会弹出另一个菜单,让您选择要将页面移动到的其他工作区或页面。使用文本框快速搜索,并按下回车键即可移动该页。
在侧边栏中移动页面不需要太多操作。只需拖放即可!
- 通过拖动一个页面到另一个页面来嵌套页面。你会看到选定的页面会变成蓝色高亮显示。
- 你也可以将页面从它们曾经嵌套在内的页面中拖出来。
- 我们在这里再说一遍:如果你将一个共享部分(
Teamspaces或Shared)中的页面拖到Private中,其他人将失去访问权限。所以请确保这是你想要做的。
侧边栏是弹性的 - 您可以根据需要进行配置。
- 只需点击并拖动右边缘调整大小。
- 鼠标悬停时出现的
<<点击即可完全折叠侧边栏。当您将鼠标悬停在窗口左侧边缘上时,它会滑回来。 - 您可以通过点击左上角的
☰按钮重新打开它。 - 您还可以折叠/隐藏侧边栏中的
Favorites,Workspace,Shared, 或者Private部分。只需单击这些标题即可隐藏或显示它们。
以下是我们要指出几点:
-
通过拖动一个页面到另一个页面来进行嵌套。被选中的页签会呈现蓝色高亮。
-
你也可以将页面从曾经嵌套的页面中拖出来。
-
在这里再强调一次:如果你将一个共享部分(
Teamspaces或者Shared)中的页面拖到Private中,其他人将无法访问。所以请确保你真正想要这样做。
侧边栏是可伸缩的 - 根据个人需求进行配置即可。
- 只需点击并拖动右边缘来调整大小。
- 鼠标悬停时会显示
<<,点击它可以完全折叠侧边栏。当鼠标移到窗口左侧边缘上方时,它会自动展开。 - 点击左上角的
☰按钮可以重新打开侧边栏。 - 你还可以折叠/隐藏侧边栏中的
Favorites,Workspace,Shared, 或者Private部分。只需点击对应标题即可隐藏或显示它们。
有两种方法可以从侧边栏中删除页面:
-
鼠标悬停在页面上时(或右键点击),点击出现的
•••图标,然后选择删除。 -
将一个页面从工作区拖动到
回收站中。这将同时删除该页面内嵌的所有子页面(包括数据库项)。
当您首次登录 Notion 时,在侧边栏旁边的 + 图标旁会显示一系列模板建议。这些是尚未添加到您的工作区中的建议。
-
要添加它们,请点击
+,然后您可以按照自己的方式进行编辑。 -
要隐藏它们,请将鼠标悬停在其上并点击
隐藏。 -
您始终可以通过在侧边栏底部点击
模板(Templates)来恢复隐藏的模板。
FAQs
-
如何退出我的 Notion 账户?
-
点击侧边栏最左上方的当前工作区名称。向下滚动,您会看到在您的电子邮件地址旁边有一个“登出”的选项。
-
在移动设备上,点击顶部左侧的
☰图标,然后点击菜单中间顶部的工作区切换器。在底部点击登出。 -
我的侧边栏没有任何章节。我该如何打开它们?
-
侧边栏章节反映了您账户的共享设置。如果你的工作区中有多个人员,则会显示一个名为“工作区”的章节用于与该人员进行协作,并且还会有一个名为“私密”的章节用于只对您可见的个人页面。也就是说,您可以通过点击任意页面右上角的
分享按钮并打开工作区访问权限开关来手动启用这些章节。 -
我能重命名侧边栏章节或添加自定义章节吗?
-
目前不行,很抱歉 😓 如果你觉得侧边栏太乱了,你可以将一些页面整理到更高级别的页面下面。