什么是工作区?
在 Notion 中,您所做的一切都发生在一个工作区内。它是您的虚拟家园,用于组织信息并完全按照您的意愿创建 —— 无论是作为一个人,一起作为团队,还是跨越整个公司。扩展、编辑,并根据您的需求塑造它 🏠
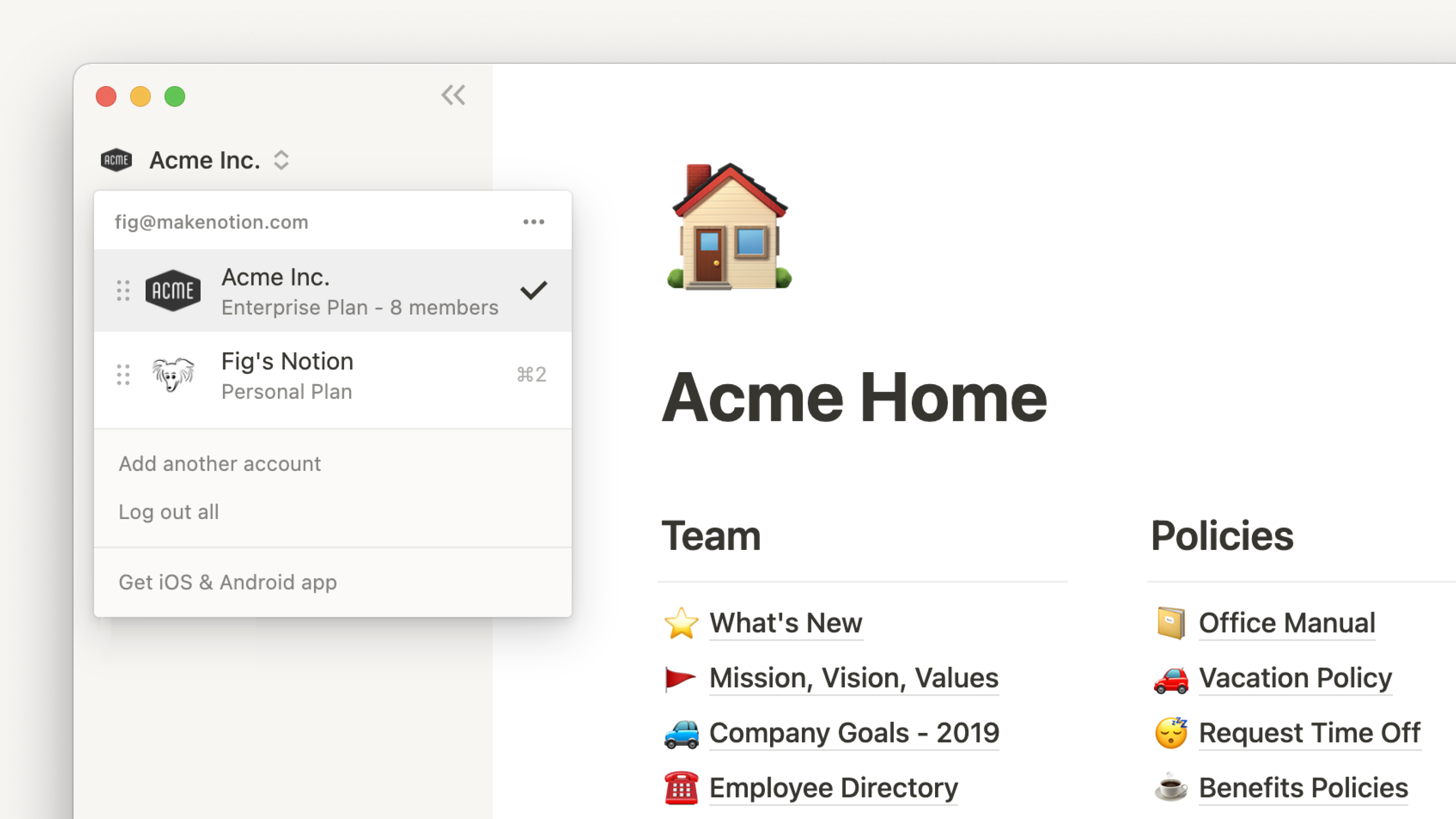
工作区的基础
您的 Notion 应用界面分为两个部分:侧边栏和编辑器。
1 、侧边栏
- Notion 的可扩展侧边栏是您的导航系统。
- 您创建的所有页面和数据库都会显示在这里。
- 您可以无限层级地将页面嵌套在彼此内部进行组织。
- 它也是您的设置、垃圾桶和其他工具的所在地。

2、编辑器
- 这是您创建的所有内容的存放地。
- 控制菜单位于顶部(我们将更详细地介绍这些),但除此之外,Notion 的编辑器是一个空白画布,供您写作、计划、头脑风暴等。
- 您会注意到,一旦您开始在这个空间中输入,那些顶部菜单就会淡入背景,让您在专注区域中只留下您的思考。

侧边栏工具
侧边栏控制面板
侧边栏顶部的控制面板包含几个关键功能:

- 工作区切换器: 点击您当前工作区的名称,切换您所属的工作区,创建一个新的工作区,加入另一个工作区,或登出。在这里了解更多关于切换工作区的信息 →
- 搜索: 点击打开 Notion 的搜索窗口,在这里您可以输入您正在寻找的内容或快速跳转到最近访问的页面。在这里了解更多关于搜索的信息 →
- 更新: 点击查看您所有的通知。这个菜单结合了您关注页面上的修订、您在工作区内的提及以及新的工作分配。当您有未读通知时,这里会出现红色的通知徽章。在这里了解更多关于更新的信息 →
- 设置和成员: 点击打开您的账户信息、工作区、支付计划和账单信息的设置。在这里了解更多关于账户设置的信息 →
团队空间页面
Teamspaces 是每个团队在您的组织或公司内的专用区域,可以根据个别需要进行定制。在这里了解更多关于 teamspaces →
- 每个工作区至少有一个默认 teamspace,所有成员都会在他们的侧边栏中看到。
- 您侧边栏中默认 teamspaces 内的任何页面都可以被工作区内的其他成员看到和共享。
在 Teamspaces 部分,您还会看到您是成员的任何其他 teamspaces。
- 点击任何 teamspace 的名称以显示或隐藏其嵌套页面。
- 通过离开您不需要访问的任何 teamspaces 来保持您的侧边栏整洁。将鼠标悬停在 teamspace 名称上并点击
•••按钮,然后选择离开 teamspace。
提示: 点击侧边栏中任何部分的名称 - 工作区、共享、私人 - 来折叠它!保持您的侧边栏整洁明了 ✨
嵌套页面
- 您可以打开侧边栏中的任何切换,以显示页面内嵌套的页面。我们通常称嵌套的页面为 子页面。
- 对于数据库页面,您可以打开切换,以查看您为该数据库创建的所有不同视图。这些都用
•标识,例如上面的团队任务下。

分享页面
- 您与只有少数人共享的任何页面都会出现在
共享下。 - 一旦您邀请某人加入私人页面,您就会在侧边栏中看到这个类别。
- 您工作区内未被邀请的其他成员无法查看这些页面。这对于一对一会议记录等很有帮助。
- 如果您想从
共享中移除一个页面而不删除它,将鼠标悬停在它上方,点击•••然后选择离开。
私人页面
- 每个用户的工作区都带有一个
私人部分,用于他们自己的页面。您在这里添加的任何内容都不会被工作区内的其他人看到。 - 这对于您自己的任务或笔记,或任何您想单独工作后再与他人分享的内容都很有用。

注意: 如果您将页面从 工作区 拖到侧边栏中的 私人,其他人将失去访问权限。
模板、导入和垃圾桶

模板打开我们的模板选择器,您可以使用开始内容创建新页面,帮助您完成 50 多项工作中的任何一项。导入让您可以将数据从其他多个应用添加到您的 Notion 工作区。我们使您能够轻松地从 Evernote、Trello、Asana、Word、Google Docs、Dropbox Paper、Quip 等应用移动内容。垃圾桶包含您删除的所有页面。您可以将它们拖放到这里。您也可以点击垃圾桶来搜索、查看和恢复这些页面。
最爱
收藏夹是您可以将页面固定在侧边栏顶部以快速访问的地方。- 当您通过点击页面右上角的星形图标收藏您的第一个页面时,这个部分将出现。

提示: 收藏夹有助于存放与您当前项目相关的页面。您可以根据工作流程和优先级的变化轻松添加或移除它们。
创建新页面
- 点击侧边栏底部的
+ 新页面按钮创建一个新页面。 - 或者,点击侧边栏中工作区旁边的任何
+按钮,将页面添加到特定部分。

提示: 您可以随时使用快捷键 cmd/ctrl + N 创建新页面。
悬停选项框
- 当您将鼠标悬停在侧边栏中的页面上时,您会看到添加页面嵌套在其内部的
+按钮,以及打开页面操作菜单的•••图标:删除、复制、复制链接、重命名和移动到。
编辑器
面包屑导航 🧭
- 始终知道您相对于页面结构的位置。看看您当前查看的页面如何适应其他页面。
- 您可以点击面包屑中的任何页面,立即跳转到它。有时这会被缩写为
...— 点击它以查看或前往之间的所有页面。

协作者
- 您可以看到所有其他有权限访问您所在页面的人的个人资料照片(有时这会缩写为
+16 其他人)。如果您将鼠标悬停在任何人的头像上,您可以看到完整列表、他们的名字和电子邮件地址。 - 灰色的头像是那些当前没有查看页面但有权限访问它的人。
- 当您实时协作编辑相同的内容时,您可以看到人们的照片在页面上移动,对应于他们正在阅读或编辑的块。

分享目录

-
这个菜单中的每一行代表您可以与之共享页面的不同人员或团队。在上面这个工程 Wiki 页面的菜单中:
分享到网络已关闭,所以只有您和您的团队成员可以看到这个页面。Acme 公司的所有人表示工作区中的每个人都可以对页面进行评论。[email protected]是从工作区外部受邀的访客,她只有查看页面的权限。Fig代表了拥有页面完全访问权限的团队成员,他们可以编辑页面并邀请更多人参与。
-
右侧的下拉菜单让您调整各个成员的访问权限。
-
复制链接功能会把页面的独特 URL 复制到您的剪贴板,便于您与任何人分享,但只有获得访问权限的人能看到页面。 -
邀请功能允许您通过电子邮件地址将工作区内外的人添加到页面。了解更多关于分享的信息 →
更新目录
-
点击
🕘时钟图标可以查看页面所有的修订和评论概览。 -
点��击
关注会让您实时跟踪页面的变更,这些变更会在侧边栏的更新菜单中汇总显示。
最爱
-
点击
🌟星形图标可以将页面固定在侧边栏的收藏夹部分,方便您快速访问经常查看的页面。 -
要从
收藏夹中移除页面,只需将鼠标悬停在页面上,右键点击(或点击•••)并选择从收藏夹中移除。
菜单
此菜单包含多种编辑选项和操作:

- 样式: 从三种排版选项中选择一种来格式化您的页面。
小号文本: 开启此选项将页面上的字体变小。全宽: 开启此选项将页面的左右边距缩小。自定义页面: 切换反向链接和页面评论部分�的可见性。锁定页面: 开启此选项可以防止进行任何编辑,适用于防止对非常重要的页面进行意外编辑。锁定视图: 对于数据库,此选项会更改。开启锁定后,人们仍然可以输入数据,但不能更改视图或属性。
添加到收藏夹: 将页面固定在左侧边栏顶部。复制链接: 复制页面的链接,供有访问权限的人使用。页面历史记录: 查看页面过去 30 天的历史版本(仅限付费计划)。显示已删除的页面: 打开回收站以恢复或永久删除已删除的子页面。导入: 可以将来自其他应用(如 Evernote、Trello、Google Docs 等)的文档和数据添加到页面。导出: 将页面保存为计算机上的文件。数据库保存为 CSV 文件,非数据库页面保存为 Markdown 文件。也可以将页面或数据库导出为 PDF 或 HTML。移动到: 打开一个菜单,让您选择将当前页面移动到其他工作区或页面。- 字数计数: 页面上字数的快速参考。
- 最后编辑: 查看最后一次编辑页面的人及时间。
帮助与支持
点击窗口右下角的 ? 图标打开 帮助与支持 选项:

- 帮助与支持文档: 将带您前往您现在正在阅读的 帮助中心 🤓。
- 发送消息给支持团队: 允许您直接从应用内向我们的支持团队发送消息。
- 与销售团队聊天: 准备升级到 Plus、Business 或 Enterprise 计划?请告诉我们!
- 快捷键: 查看所有键盘和 Markdown 快捷键。
- 最新动态: 发布我们已经推出的功能的说明,并提供即将推出功能的预览。
- 加入我们: Notion 正在招聘 — 我们一直在寻找新成员!
团队 VS 个人工作区
最后提醒,如果您是与团队一起使用而不是单独使用工作区,工作区的运作方式会有所不同:
- 个人工作区默认将页面设置为私密,除非它们被明确共享。
- 在团队中,侧边栏中
工作区下的任何页面都可能被工作区内的所有成员查看和编辑(除非另有说明)。 工作区下的侧边栏组织也对所有成员可见。页面布局对每个人看起来都一样,尽管个人可以自由切换不同页面的打开或关闭状态,而不影响其他人的视图。- 在 Notion 的 Plus、Business 或 Enterprise 计划中,存在具有不同权限级别的成员和管理员。了解更多关于共享和权限的信息 →
常见问题解答
可以在与不同电子邮件地址关联的工作区之间切换吗?
要添加来自另一个电子邮件账户的工作区,请使用 Notion 窗口左上角的工作区切换器中的 添加另一个账户 按钮,并按照步骤登录到您的其他账户。在这里了解更多 →
我点击了创建或加入工作区按钮,但它只允许我创建工作区。我该如何加入一个工作区?
只有当工作区启用了 允许的电子邮件域 设置,允许拥有您电子邮件域的用户自动加入工作区时,您才能通过 创建或加入工作区 按钮加入一个工作区。
要加入工作区,您需要请求该工作区的管理员向您发送邀请。
要添加来自另一个电子邮件账户的工作区,请使用工作区切换器中的 添加另一个账户 按钮,并按照步骤登录到您的其他账户。在这里了解更多 →
我的侧边栏没有任何部分。我该如何开启这些部分?
侧边栏部分反映了您账户的共享设置。如果您的工作区中有多于一个人,工作区 部分将出现在侧边栏中,用于与该人的协作工作,私人 部分则用于只有您能看到的个人页面。不过,您可以通过点击任何页面右上角的 共享 并开启 工作区访问 开关来手动启用这些部分。
当我订阅 Plus 计划时,是否包含我所有的工作区��?
付费计划仅适用于一个工作区,并不涵盖整个账户。工作区是完全独立的,所以您将无法在它们之间链接任何内容。
我们建议使用尽可能少的工作区,并利用侧边栏中的顶级页面来保持组织。
我如何将我所有的 Notion 内容迁移到另一个工作区?
注意: 任何迁移的内容都将复制到新的工作区,并且这些页面有时会出现问题。有关更多信息,请点击这里。
要将您的内容从一个工作区移动到与同一个账户关联的另一个工作区,点击侧边栏中每个顶级页面旁边的 •••(或右键点击)并选择 移动到。您将看到将它们移动到另一个工作区的选项。
当您移动顶级页面时,所有的子页面都会随之移动。它们将出现在 私人 部分,但您可以移动到任何您想放置它们的地方。
如果我不小心永久性地删除了某些内容,有办法找回吗?
如果您意外删除了页面、工作区,甚至是您的整个账户,我们可以帮助您!意外总是会发生 😅 只需通过点击桌面左下角的 ?(或在移动端的侧边栏)向我们发送消息。或者给我们发邮件至 [email protected]。
我们保留数据库的备份,这使我们能够在过去 30 天内恢复您需要的内容快照。
我如何退出我的 Notion 账户?
点击侧边栏最上方您当前工作区的名称。向下滚动,您将看到 登出 选项,位于您的电子邮件地址旁边。
在移动设备上,点击左上角的 ☰ 图标,然后点击该菜单顶部的工作区切换器。点击底部的 登出。