嵌入和连接其他应用程序
siderbar_position: 3 ---# 嵌入和连接其他应用程序
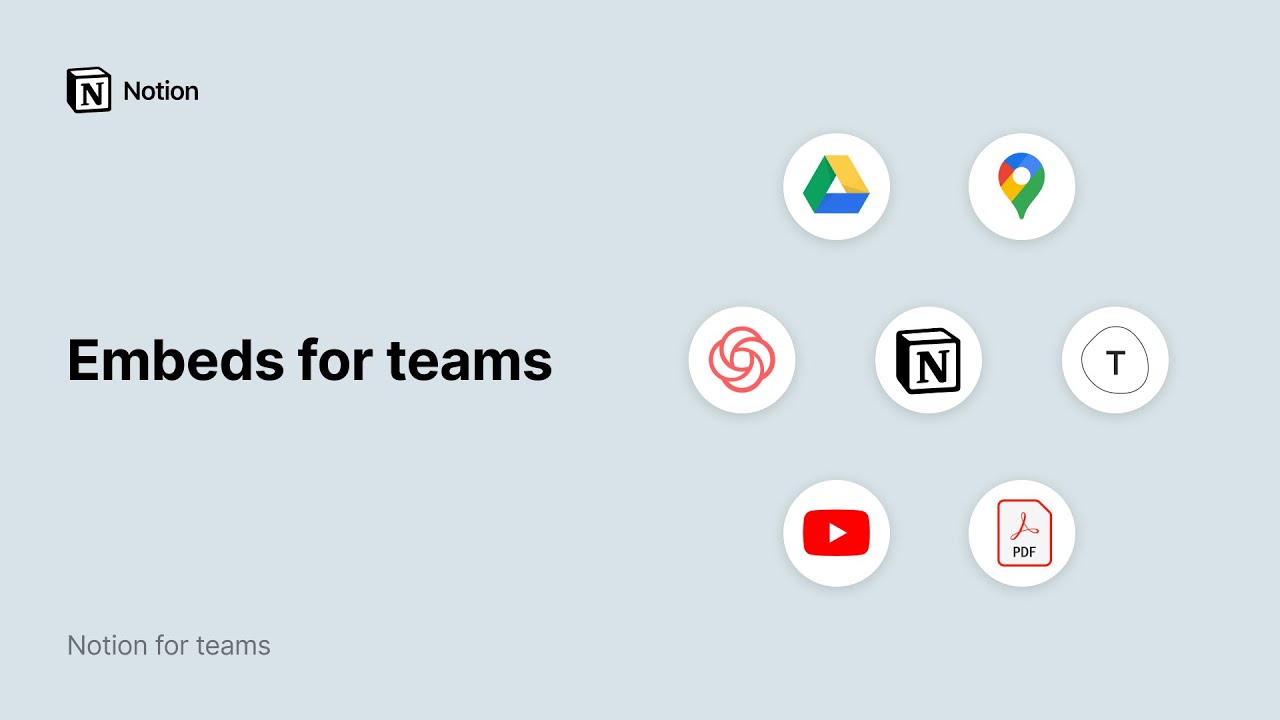
您可以在 Notion 页面中嵌入几乎任何在线内容,包括视频和音频播放器、推特、Loom 视频、Invision 模型以及整个 Miro 白板。通过其他应用程序、PDF、表单和交互式地图丰富您的 Notion 页面 🦾
目录
- 插入一个嵌入项
- 在 Notion 中进行嵌入
- 支持的文件类型
- 嵌入操作和选项
- 将 URL 转换为嵌入项
- 调整大小并排列嵌入项
- 转到嵌入内容的源头
- 替换嵌入的内容
- 连接其他应用程序
- 与 Zoom 集成
- 从 Google Drive 嵌入
- 嵌入 Google 日历
- 与 Slack 集成
- 管理已连接的应用程序
- 管理单个用户的已连接应用程序
- 管理整个工作区的已连接应用程序
插入嵌入内容
- 当鼠标悬停在新行上方时,点击出现的左侧的 +。选择 Embed 或上面列出的常见嵌入类型之一。按下 enter 键。
- 在弹出菜单中,粘贴内容的 URL 或嵌入链接。
- 您还可以使用 /embed 来上传和显示自己的图像、音频、视频或文件。只需选择 Upload 并从计算机中选择文件即可。
注意: 有些网站禁止将其内容嵌入到�其他地方。如果收到“加载失败”的错误提示,那就是原因所在。
Notion 中的嵌入
Notion 允许您通过Iframely服务来嵌入来自超过1,900个域名的外部内容。这使您能够将视频、屏幕录制、幻灯片、图像、音频、代码仓库等带到 Notion 页面中,以便您可以将所有上下文都放在一个地方。根据需要显示嵌入式内容时,Iframely 和被嵌入应用程序可能会接收到查看该内容者的 IP 地址。
以下是一些常用应用程序示例,您可以将其嵌入到 Notion 页面中: - 摘要
- Canva
- CodePen
- Excalidraw
- Flocus
- Framer
- Indify
- Instagram(推特)
- Invision(视觉设计工具)
-GitHub Gist(代码片段分享平台)
-GIPHY(GIF 图片分享平台)
-Google Maps(谷歌地图)
-LinkedIn (领英)
-Loom (屏幕录制和视频编辑工具)
-Miro
-Mixpanel
-Replit
-Sketch (矢量绘图软件)
-Streamlit
-Slideshare
-Spotify
Tableau
-Tally
-TikTok(抖音)
-Twitter(推特)
-Typeform(在线表单构建工具)
-Vimeo
-Widgetbox
-Youtube
虽然几乎任何在线内容都可以嵌入到页面中,但Notion还提供了预配置的嵌入块,用于一些常用的媒体类型(例如文件、图片、PDF、视频)和应用程序(CodePen, Loom, Miro, Tweet)。
您可以通过在新行上悬停��时出现的左边距上点击“+”或从/菜单中添加它们。尝试输入 /tweet 来嵌入一个推文,或者输入 /maps 来嵌入一个交互式谷歌地图。
**注意:**在 Notion 的桌面应用程序或移动应用程序中,需要登录外部网站的嵌入内容将无法正常工作。
支持的文件类型
在 Notion 中,您可以嵌入以下内容:
- HTML 文件
- PDF 文件
- 音频
- 视频
- 图片
嵌入操作和选项
将 URL 转换为嵌入
大多数情况下,当您将可嵌入的 URL 粘贴到页面中时,Notion 将会识别它。您也可以粘贴复制的图片。
- 粘贴来自内容源提供的嵌入 URL。
- 在弹出菜单中选择 Embed 选项。
调整大小和排列嵌入内容
大多数嵌入内容都可以调整大小以��适应其内容和页面格式。
- 将鼠标悬停在要调整大小的嵌入上方,并拖动出现在两侧的黑色条形图标。
- 使用拖放功能将嵌入物件移动到页面上其他位置。将鼠标悬停在要移动的对象上方,并使用显示为手柄形状(⋮⋮)图标进行拖动。
- 您还可以将嵌入物件拖放到栏目中。
查看嵌入内容的来源
很容易找到嵌入内容的来源。
- 将鼠标悬停在嵌入内容上,然后点击 原始。你的浏览器将会跳转到该内容的源页面。
- 你也可以将鼠标悬停在嵌入内容上,然后点击左侧的 ⋮⋮ 或右上角的 •••。
- 选择 查看原始文件,你的浏览器将打开源页面。
替换嵌入内容
随着项目发展,你可能需要更新嵌入内容。无论是替换来自其他在线服务提供商的已经被嵌入网页中显示出来了或者是上传并进行了嵌入显示在网页中的文件都可以进行替换操作。
- 将鼠标悬停在要替换的嵌入内容上,然后点击左侧的 ⋮⋮ 或右上角处 的 •••。选择“替换”。
- 在提示框中选择“使用链接”或“上传”。
- 粘贴新 URL 来自在线服务提供商, 或者选择新文件.
注意: 如果您所引用资源发生任何变化,则这些变化也会反映在 Notion 中。
连接其他应用
注意: 在企业计划中,以下功能可能会受到工作区所有者的限制:
- 添加连接的能力(链接)
- 安装全局安全和合规性集成的能力(链接)
与 Zoom 集成
我们现在支持在 Notion 中预览 Zoom 会议链接,并在日历视图中管理每周的 Zoom 会议。对于具有重复 Zoom 邀请的项目,您可以预览会议 URL 信息并直接从 Notion 加入会议。
- 将 Zoom 会议链接 URL 粘贴到 Notion 页面中。
- 类似于其他链接预览,您第一次将相应链接粘贴到 Notion 中时需要验证该应用程序。点击“连接至 Zoom 进行更新”按钮打开认证窗口并授权所需权限。
- 您将有选项选择“粘贴为提及”或“粘贴为预览”。
- 随时可以通过导航到“设置和成员”,然后进入“我的连接”并按下“删除”按钮来卸载Zoom 应用程序。
从 Google Drive 嵌入
您可以在 Notion 中搜索您的 Google Drive,并嵌入内容,而无需离开应用程序。以下是操作步骤:
- 当将鼠标悬停在新行上方时,单击出现的左侧的 +。滚动并选择菜单中的 Google Drive。
- 您也可以输入 /drive 并按下 enter 键。
- 将会出现一个块,其中有一个弹出菜单,在这里您可以粘贴要嵌入的 Google 文档或表格的 URL,或者点击 浏览 Google Drive 来搜索正确的文件。
- 您可以连接多个 Google 账户以从多个 Google Drive 嵌入文件。
嵌入谷歌日历
如果您用于日历的 Gmail 地址与用于 Notion 的地址相同,则可以将只读谷歌日历嵌入到 Notion 中。
- 在“我的日历”下,点击要嵌入的日历旁边的 ⋮ ,然后选择 “设置和共享”。
- 在“访问权限”下勾选 “向公众提供”,并选择 “查看所有事件详细信息”。
- 如果使用工作邮箱,则可能会看到 “向团队提供” 作为一种选项。这也适用!
- 在“集成日历”下,复制标有 “此日历公共 URL”的框中的 URL:
- 将该 URL 粘贴到 Notion 中,并从出现的菜单中选择 “创建嵌入”:
集成 Slack
寻找我们的 Slack 集成? 点击这里!
管理已连接的应用程序
管理个人用户的连接应用程序
作为个人用户,您可以随时管理与连接应用程序相关的帐户验证。
- 在侧边栏中导航到 设置和成员 菜单。然后,点击 我的连接。在这里,您将看到所有已经通过身份验证以进行链接预览或嵌入式内容的应用程序,以及其他尚未连接的应用程序!
- 在右上角点击 显示全部 以查看其他可选项。
- 对于每个应用程序,您将看到几个选项:您可以首次 连接 应用程序。这会将您重定向到该应用程序,在那里您将能够对 Notion 连接进行身份验证。
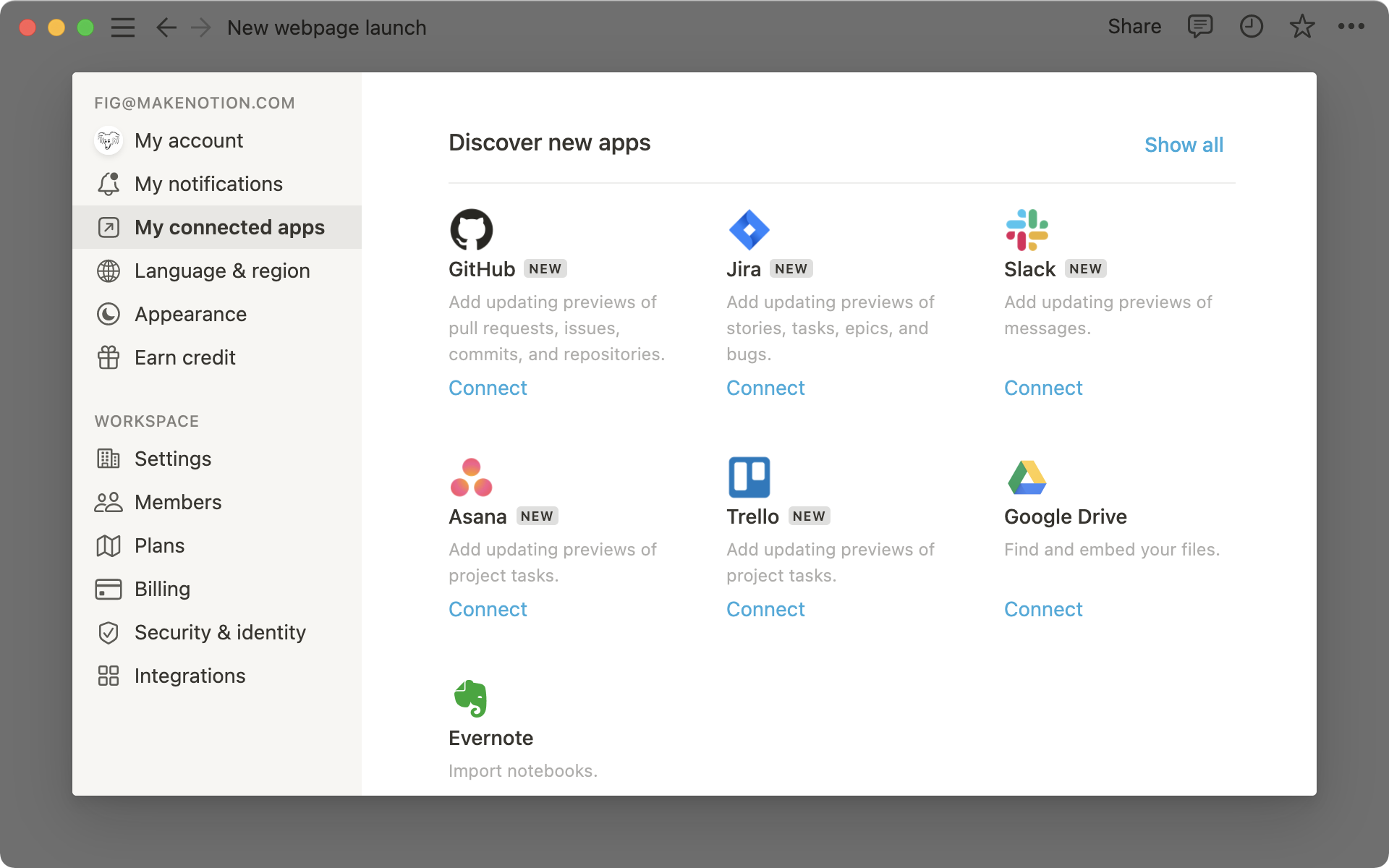
- 连接了一个帐户后,它会显示在该应用图标和名称下方。现在,您可以选择 连接另一个帐户 或 断开连接 现有帐户。
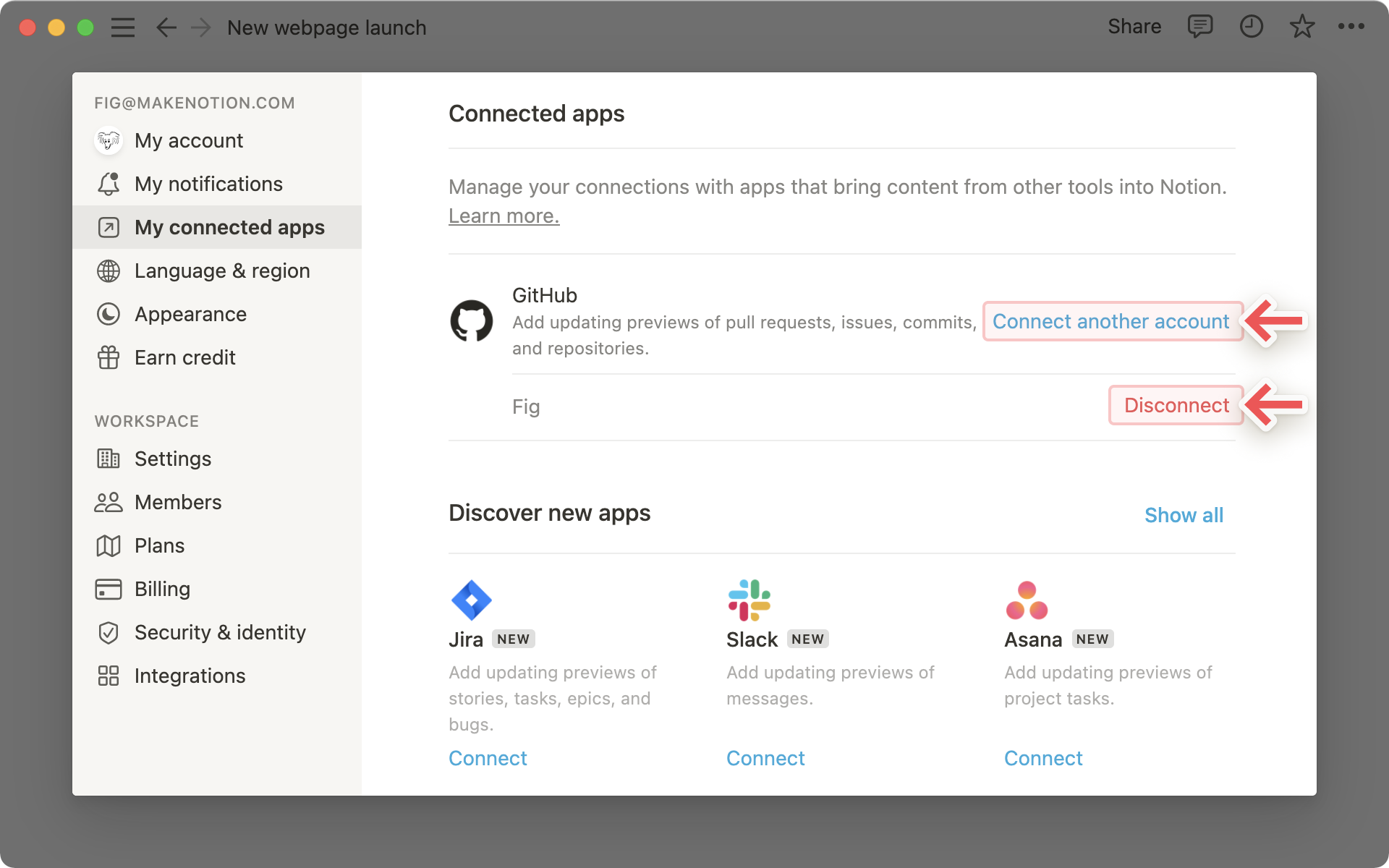
管理整个工作区的连接应用程序
要在工作区级别上管理应用程序的连接设置,工作区所有者需要直接通过每个平台的设置来限制权限。下面,我们为我们当前的每个连接应用程序提供了文档链接:
- GitHub
- Jira
- Slack
- Asana
- Trello
- Datadog
- Panther
- Splunk
- Sumo Logic
注意: 所有第三方嵌入和连接的应用都遵守我们的隐私政策,可以在此处 → 找到。