导出你的内容
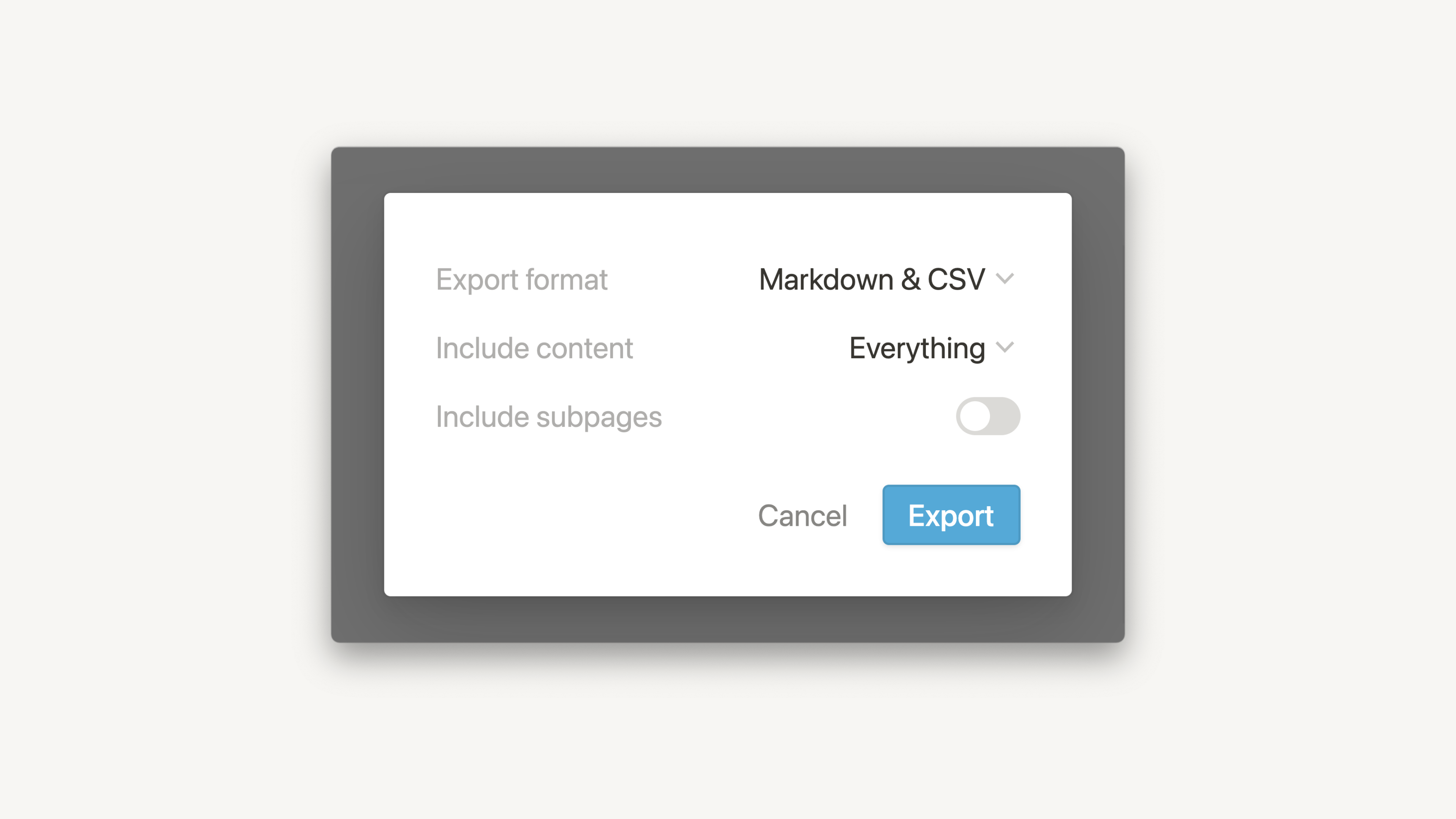
在本文中
需要以 PDF、CSV 或 HTML 格式分享您的内容吗?我们为您提供了解决方案!您可以随时导出 Notion 页面、数据库或整个工作区 📤
目录
- 导出为 PDF
- 在桌面端
- 在移动端
- 导出为 HTML
- 在桌面端
- 在移动端
- 导出为 Markdown 和 CSV
- 在桌面端
- 在移动端
- 打印 Notion 页面
- 使用浏览器
- 使用桌面应用程序
- 导出整个工作区
导出为 PDF
您可以将任何 Notion 页面或数据库保存为 PDF 文件。这是一种在硬盘上以某种形式备份信息的方法。
在桌面端
-
点击任何 Notion 页面右上角的
•••图标。 -
从下拉菜单中选择
导出。

-
屏幕中央会弹出一个窗口,询问您要下载页面的格式。从下拉菜单中选择
PDF。 -
在
包含内容下拉菜单中,指定是否要导出所有内容,还是排除文件和图片。 -
选择所需的
页面格式(即纸张大小)。 -
如有需要,请使用
缩放比例百分比字段进行调整。
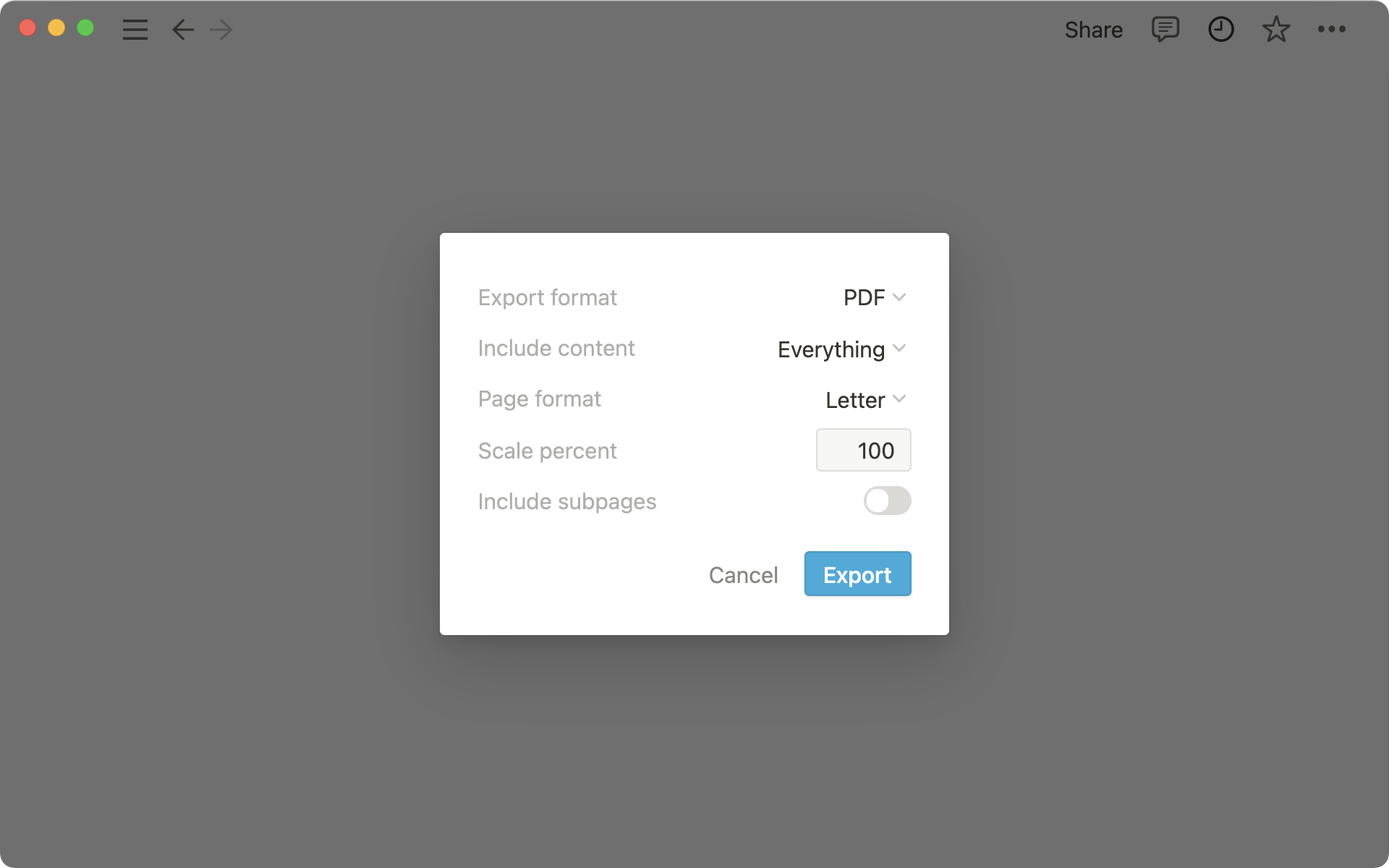
-
点击
导出。系统会询问您想要保存文件的位置,并将其下载为 PDF 文件。 -
如果您使用的是商业计划或企业计划,可以打开
包括子页面选项。这将生成一个 zip 文件,其中包含当前页面内嵌的所有子页面作为 PDF 文件。Notion 将通过电子邮件向您发送一个链接,用于下载该文件。 -
zip 文件还将包含这些页面中包含的图像和其他资源的文件夹。
**注意:**如果 PDF 导出失败,Notion 将以 HTML 格式进行导出。
在移动设备上
您可以按照以下步骤从手机上将 Notion 页面导出为 PDF:
-
在任何页面右上角点击
•••图标。向下滚动并选择导出。 -
您可以根据需要自定义
导出格式和页面格式。 -
点击
导出,然后您的手机将弹出共享菜单。从那里: -
您可以通过 Mac 上的 AirDrop 将 PDF 发送到计算机。
-
您可以复制并粘贴下载链接到移动浏览器中开始下载。
-
您可以将下载链接粘贴到笔记中以备后用。
-
您还将收到一封电子邮件,其中包含下载文件的链接。
-
如果您使用企业计划,可以打开“包括子页面”选项,将当前页面中的所有页面作为单独的PDF文件导出。在这种情况下,您下载的将是一个包含多个PDF和图像/资源文件的压缩文件。
以HTML格式导出
**注意:**当您以HTML格式导出时,还可以同时导出页面级别和块级别上的评论。这包括已解决和未解决的评论以及其中提到的任何文件、页面或用户。
在桌面端
任何Notion页面或数据库都可以导出为HTML文件。以下是操作步骤:
- 单击要导出为HTML文件的任何Notion页面右上角处的
•••图标。然后点击“Export”。

-
屏幕中央会弹出一个窗口询问您要下载哪种格式,并且是否包括子页。
-
从下拉菜单中选择“HTML”。如果想要将所在页内的页面作为单独文件下载,请打开“包括子页面”。
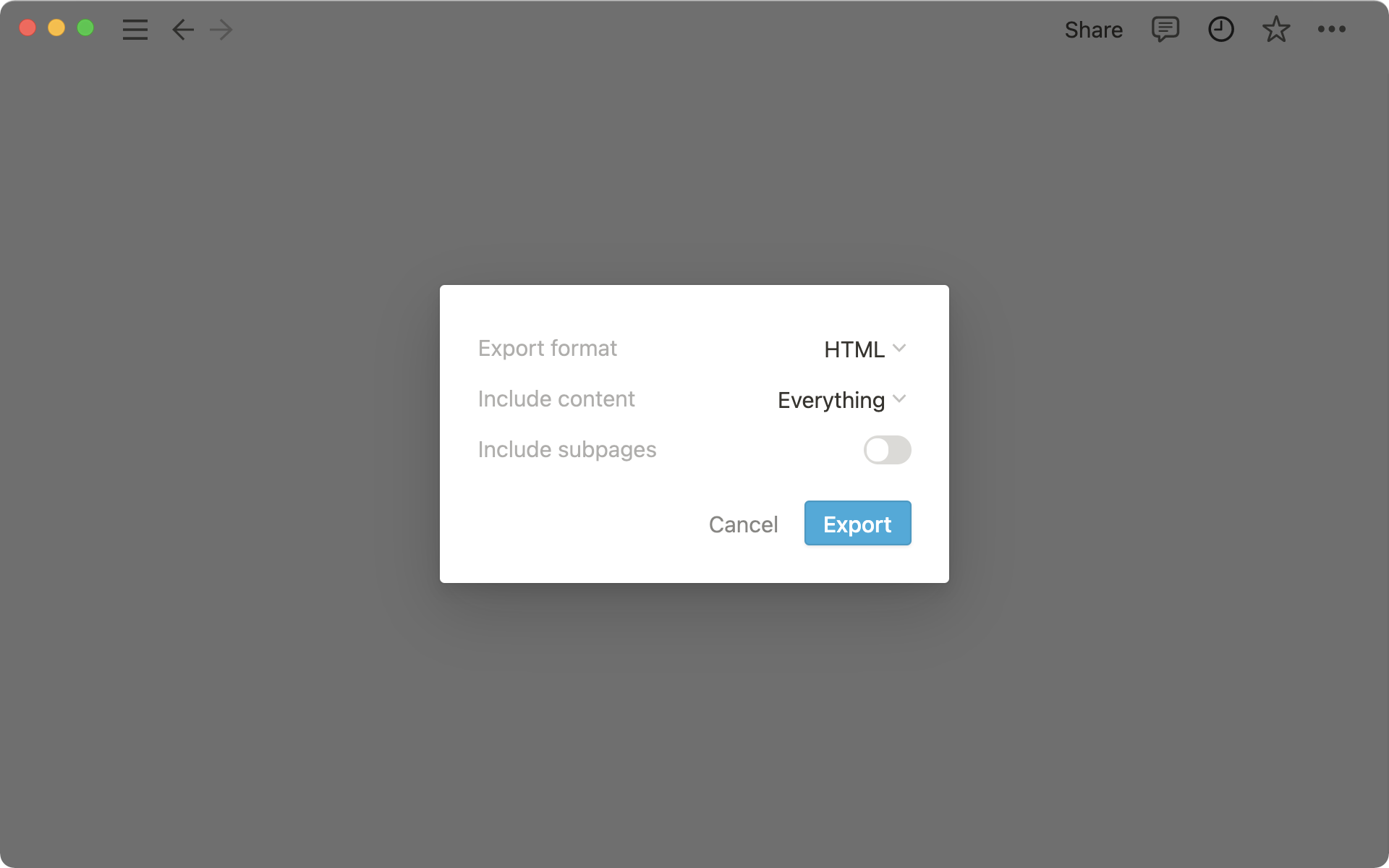
-
单击“Export”以下载一个包含Notion页面的HTML版本的zip文件。
-
如果导出时包括子页,解压缩文件后您将看到它们被整齐地组织在自己的文件夹中。这些文件夹还将单独保存您页面上的图像和其他资源。
在移动设备上
-
点击屏幕右上角的
•••图标。向下滚动并点击导出。 -
从标记为
导出格式的菜单中选择HTML。 -
如果您想要将页面中包含的子页面分别导出为独立的 HTML 文件,请打开
包括子页面开关。 -
点击
导出,您的设备将弹出共享菜单: -
您可以通过 Mac 上的 AirDrop 将文件发送到附近的计算机。
-
您可以复制并粘贴下载链接到移动浏览器中开始下载。
-
您可以将下载链接粘贴到笔记中以便稍后使用。
-
您还会收到一封来自 Notion 的电子邮件,其中包含下载文件的链接。
以 Markdown 和 CSV 格式进行导出
任何非数据库类型的 Notion 页面都可以导出为 Markdown 文件。完整页面数据库将被导出为一个 CSV 文件,并且每个子页面都有对应的 Markdown 文件。
在桌面端
- 点击您想要导出的任何 Notion 页面右上角的
•••图标。点击导出.

-
一个窗口将在屏幕中央弹出,询问您要下载的格式以及是否包括子页面。
-
从下拉菜单中选择
Markdown 和 CSV。如果您想要将页面中包含的子页面作为独立文件进行下载,请打开包括子页面开关。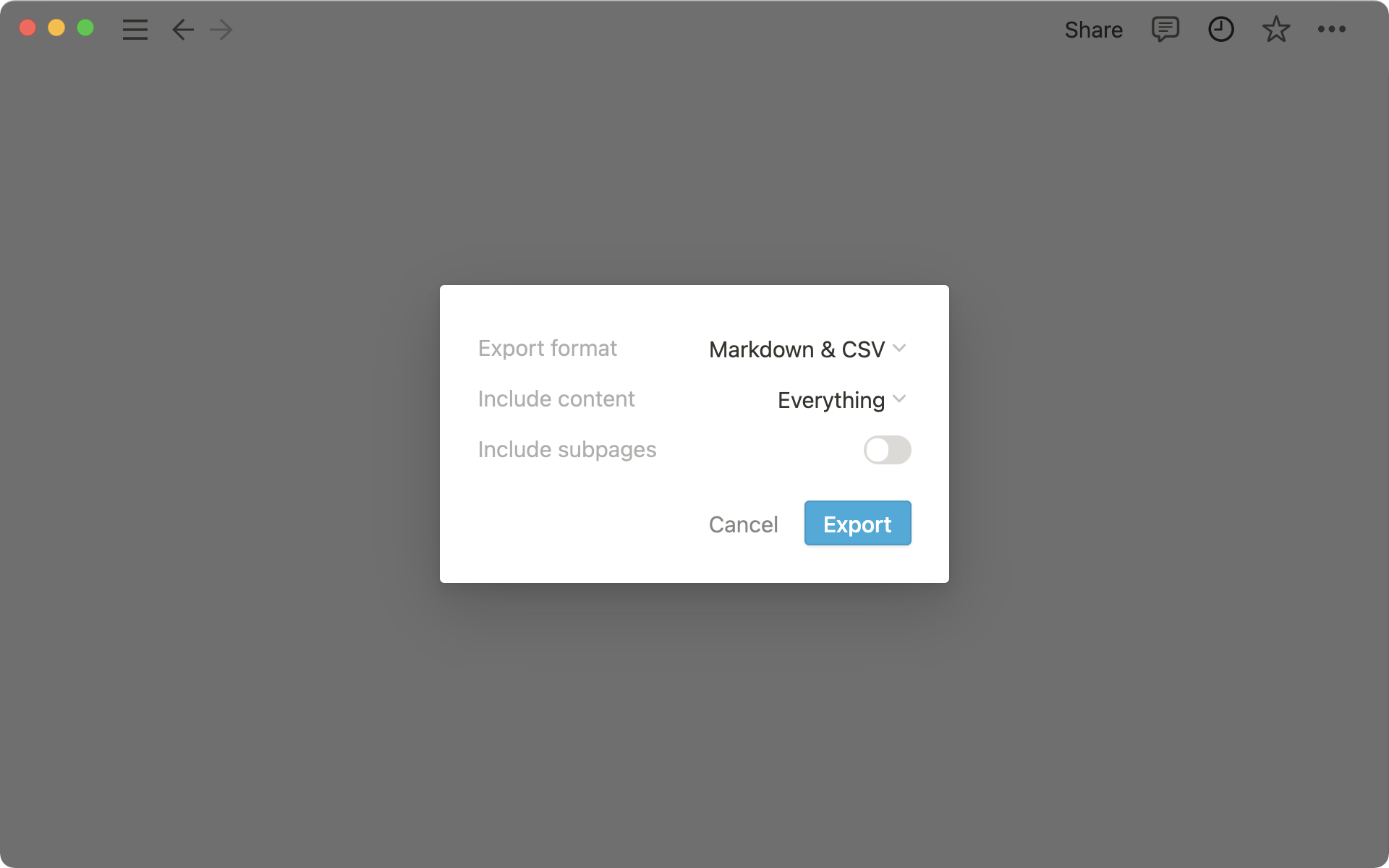
-
点击“导出”按钮,将会下载一个 zip 文件到您的硬盘上,其中包含了您的 CSV 文件和 Notion 页面的 Markdown 版本。
-
给文件命名并选择保存位置。
-
您可以使用 Excel、Numbers 等软件打开与数据库对应的 CSV 文件来查看数据。
-
您可以将 Markdown 文件作为纯文本以及带有 Markdown 语法进行查看。
在移动设备上
-
点击屏幕右上角的
•••图标。 -
向下滚动并点击“导出”。
-
在标记为“导出格式”的菜单中选择“Markdown 和 CSV”。
-
点击“导出”,然后您的设备将弹出共享菜单:
-
您可以通过 Mac 上的 AirDrop 将文件发送给附近计算机。
-
您可以复制并粘贴下载链接到移动浏览器中开始下载。
-
您可以将下载链接粘贴到笔记中以便�稍后使用。
-
您还会收到一封来自 Notion 的电子邮件,其中包含一个下载文件的链接。
-
打印 Notion 页面
在浏览器上
-
点击
文件→打印。 -
选择您想要使用的打印机。或者选择
另存为 PDF。 -
后者将会下载一个 Notion 页面的 PDF 文件到您的电脑上。
注意: 您无法通过这种方式直接打印整个页面数据库。您需要先将其导出为 PDF,然后再打印该 PDF 文件。
在桌面应用程序中
-
从 Notion 桌面应用程序中没有直接打印的方法。
-
您需要先将页面或数据库导出为 PDF,然后再打印该文件。
-
导出为 PDF 的完整说明可以在上方找到。
导出整个工作区
你的 Notion 数据将始终在云端备份,但如果需要本地副本进行安全保管,你也可以一次性导出所有数据。导出功能允许你下载所有页面的 HTML、Markdown 或 CSV(用于数据库)格式,并且还包括你上传的任何文件/图片。
如果你使用商业计划或企业计划,还可以将工作区导出为 PDF 文件,这对法律和合规备份非常有帮助。
无法访问到的页面(例如其他用户的私密页面)不会被包含在导出中。
导出文件中包含一个站点地图(index.html),以帮助您浏览已导出的工作区。站点地图中的列表项与 HTML 和 Markdown 格式下已导出页面之间存在本地链接关系。
只有工作区管理员才能看到此选项。
-
在左侧边栏顶部转到
设置和成员。 -
在弹窗侧边栏选择
设置。 -
向下滚动并点击
全部工作区内容导出按钮。 -
您将收到来自 Notion 的电子邮件,其中包含下载文件(s) 的链接。该链接在7天后失效。
-
此电子邮件还会包含未能成功导出的任何页面日志记录。
根据团队空间的设置,某些内容可能无法导出。了解更多关于如何禁用特定团队空间的导出功能 →
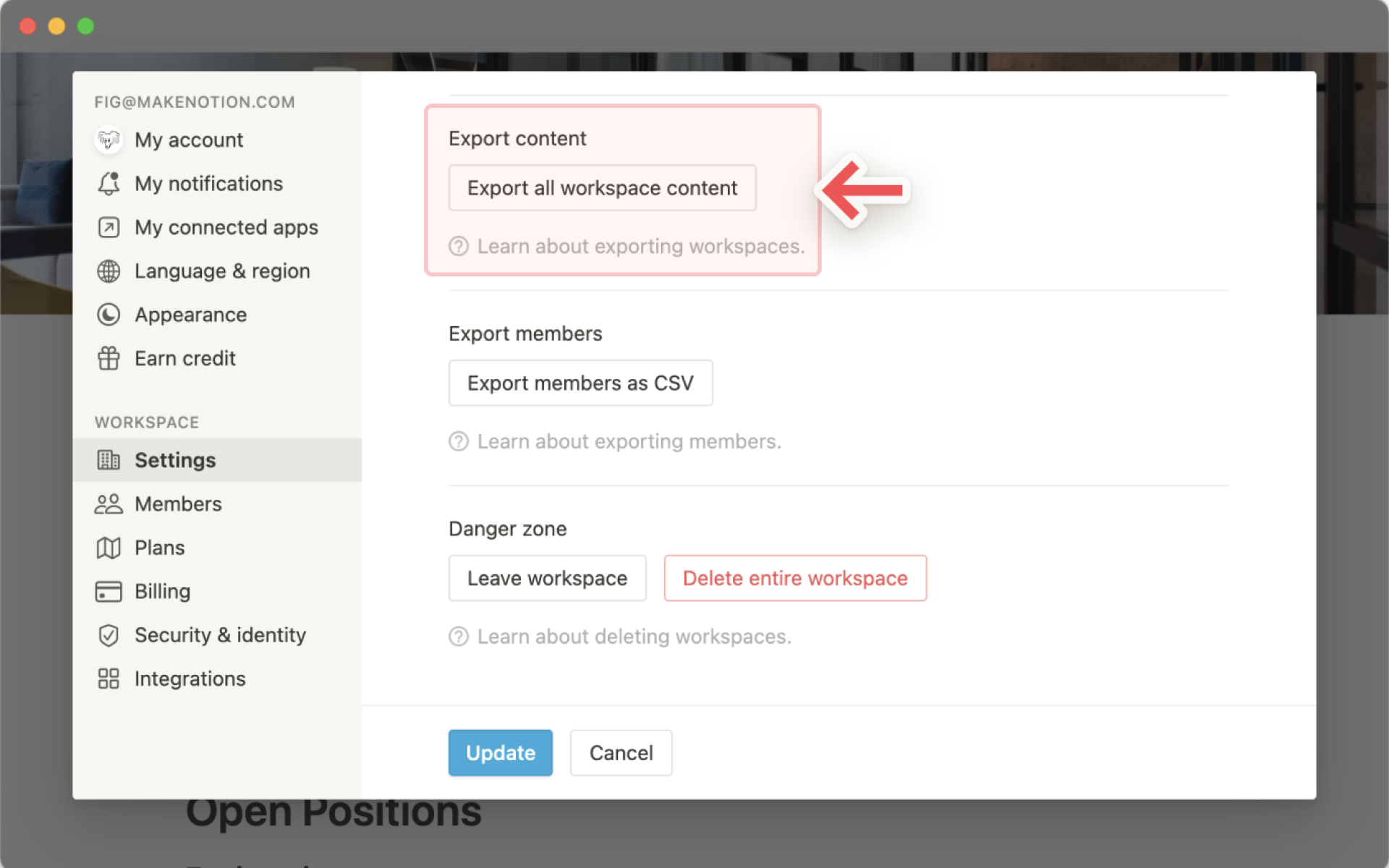
**注意:**您只能在桌面或浏览器上导出整个工作区,而不能在移动设备上进行。
常见问题
我在我的•••菜单中没有看到导出选项。怎么回事?
如果您是企业计划工作区的成员,则可能已禁用该工作区的导出功能。工作区所有者可以在“设置和成员”的“安全性与身份”选项卡中关闭此选项,以保持工作区数据内部。
如果您是该工作区的访客,则需要完全访问权限才能查看和使用导出选项。
为什么我没有立即看到我的导出文件下载?
如果文件非常大(取决于包含的子页面数量),我们可能会通过电子邮件向您发送一个下载链接,而不是自动开始下载。这并不总是发生。如果您能够立即下载文件,则不会发送电子邮件。