团队空间简介
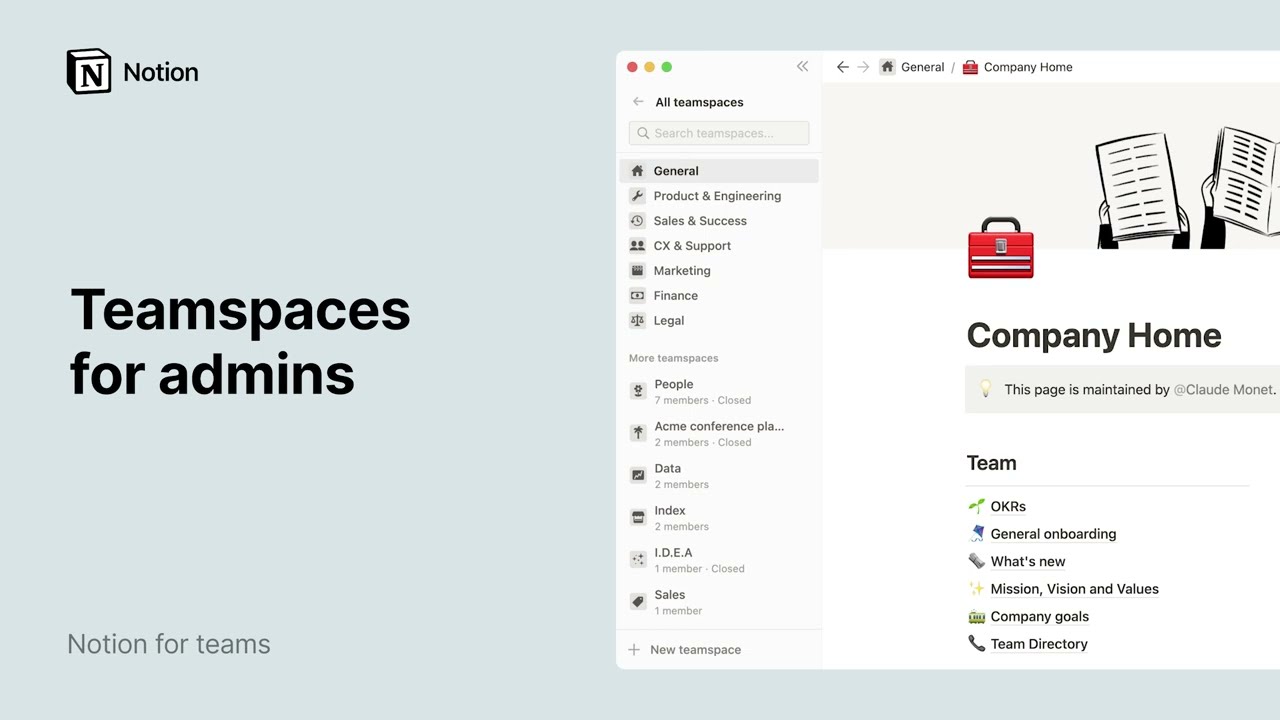
团队空间简化了信息访问,为每个团队创建了一个专用区域,可以根据他们的工作方式进行定制。本文将带您了解此功能的各个方面 🐾
目录
-
创建一个团队空间
-
创建新的团队空间
-
将现有页面转换为团队空间
-
向团队空间添加成员
-
使用邀请链接添加成员
-
添加或移动页面到团队空间中
-
修改团队空间设置
-
常规设置
-
成员设置
-
权限设置
-
安全性设置
-
浏览现有的团队空间
-
离开或归档团队空间
创建一个团队空间
创建一个新的团队空间
每个工作区默认都会有至少一个包含所有人的团队空间。要创建额外的团队空间,请按照以下步骤操作:
-
在侧边栏中,将鼠标悬停在顶部的
All teamspaces上,并点击+按钮。或者,在侧边栏中滚动到 Teamspaces 标签,并单击标签右侧的+按钮。 -
为您的团队空间命名、添加描述和图标。
-
选择您的团队空间所属的功能。
-
这将向您的团队空间添加一些相关模板页面。
-
选择您的团队空间访问设置。有三种选项:
-
公开: 任何人都可以加入并查看此团队空间内部内容。
-
封闭: 所有人都可以看到这个团队空间存在,但除非被所有者或成员邀请,否则无法加入。
-
私密: 只有该团队空间成员或所有者才能邀请其他人,并且未被添加进来的人无法看到它。
-
-
填写完所有字段后,选择
Create teamspace(创建团队空间)。
将现有页面转换为团队空间
如果满足以下条件,您可以将现有页面转换为团队空间:
-
您对所讨论的现有页面具有完全访问权限。
-
该页面位于一个团队空间中。
-
该页面不是数据库页或数据库内的子页。
-
您是团队空间所有者或工作区所有者。
注意: 根据您的工作区设置,此操作可能仅限于工作区所有者。您可以在“设置和成员”→“Teamspaces”中进行检查。 要将现有页面转换为团队空间,请按照以下步骤操作:
-
将鼠标悬停在页面名称上,然后点击
•••按钮。 -
选择
转换为团队空间选项。
向团队空间添加成员
-
在侧边栏中找到团队空间的名称,点击旁边的
•••按钮,然后选择添加成员。 -
这会弹出一个菜单。在文本框中输入电子邮件或姓名,并选择是将其添加为团队空间成员还是团队空间所有者。
-
团队空间所有者 默认情况下可以完全访问团队空间内的所有页面。他们还可以访问团队空间设置。
-
团队空间成员 可以获得对所属的页面的访问权限 — 具体权限由团队空间所有者确定。他们无法访问到团队空间设置.
-
如果您希望一次性将工作区中的每个成员都添加为 団 队 空 闲 成 员,则切换打开“设为默认团队空间”选项。
通过邀请链接添加成员
要一次性添加多个成员,最好的方法是允许并发布一个邀请链接。
-
点击你的团队空间旁边的
•••,然后点击添加成员。 -
选择
复制邀请链接。
如果你还没有启用邀请链接,请按照以下步骤操作:
-
点击你的团队空间旁边的
•••,然后点击团队空间设置。 -
在
安全性下,切换开启邀请链接。
提示: 大部分情况下,你只需要一个默认的团队空间,并且我们建议即使对于大型工作区也不要超过三个默认团队空间。
将页面添加或移动到团队空间
要在一个团队空间中添加新页面:
-
将鼠标悬停在侧边栏中的团队空间名称上方。
-
点击加号按钮以在该团队空间内创建新页面。
要将现有页面移动到一个团队空间:
-
点击页面右上角的
•••按钮。 -
点击
移动到,然后会显示可以选择为目标位置的各个团队空间列表。您还可以搜索特定的团队空间。
修改团队空间设置
每个团队空间都有自己的成员、权限和安全设置。这些可以由团队空间的所有者进行管理。
-
在侧边栏中,将鼠标悬停在一个团队空间名称上,并点击其右侧的
•••。 -
点击
团队空间设置。
在弹出菜单中,您会看到四个选项卡:常规、成员、权限和安全。下面,我们将逐一介绍每个选项的内容。
常规
在这里,您可以修改常规的团队空间信息。
-
点击图标以更改它,或上传自己的图片。
-
重命名您的团队空间。
-
给您的团队空间添加描述。
您还可以归档您的团队空间。这将从每个成员所见到的侧边栏中移除该团队空间。
注意: 同时是工作区所有者和团队空间所有者的人将能够在“设置与成员”→“ 团体 ”中恢复已归档过的单位 。
成员
在这个选项卡中,您可以管理团队空间的成员。
-
如果您希望将工作区的每个成员都添加为团队空间的成员,请打开“设置默认团队空间”选项。
-
点击“添加成员”以通过姓名或电子邮件搜索工作区成员或组,并将其添加到团队空间。您也可以通过右上角的选项进行搜索。
-
当前团队空间的成员和组将显示在此选项卡中。他们的角色(团队空间所有者、成员)将显示在其名称右侧。
-
团队空间所有者可以点击任何成员或组的角色来进行更改。
如果您所在的工作区属于企业计划,您还会看到一个额外选项,用于根据成员或组设置自定义权限。了解更多关于权限方面信息 →
权限
该选项卡概述了团队空间及其中��用户的权限级别。
-
顶部是团队空间的一般权限。有三个选择:
-
公开: 任何人都可以加入并查看此团队空间内部内容。
-
封闭: 每个人都能看到这个团队空间存在,但除非被所有者或成员邀请否则无法加入。
-
私密(仅适用于商业和企业计划): 只有团队空间的成员或所有者可以邀请其他人,并且对未添加的人不可见。
-
在此之下是团队空间的权限级别,按照每个角色划分:团队空间所有者、团队空间成员以及工作区内其他人(包括非团队空间成员)。
-
对于封闭或私密的团队空间,团队空间所有者可以选择谁能邀请新成员进入该团队空间:任何团队空间成员或仅限于团队空间所有者。
-
对于任何类型的团队空间, 团队空间所有者都可以选择 谁能编辑团队侧边栏: 任何团队空间成员或仅限于团队空间所有者。
安全
该选项卡显示了团队空间的安全设置。这些设置将自动继承工作区的安全设置 - 只有同时是团队空间所有者和工作区所有者的人才能修改它们,以使其团队空间的设置比工作区级别更加宽松。
-
禁用公共页面分享: 不允许成员将此团队空间中的页面发布到网络上。
-
禁用访客: 不允许与不属于您工作区的人共享此团队空间中的页面。
-
禁用导出: 不允许成员在此团队空间中导出页面。
浏览现有的团队空间
要查看工作区中所有现有的团队空间:
-
在左侧边栏中,点击
所有团队空间。 -
顶部会显示你所属的团队空间。
-
在其下方,你将看到工作区中所有已打开和已关闭的团队空间。
-
可以直接从此菜单加入已打开的团队空间。
-
已关闭的团队空间由一个锁形状标识。如果想被邀请加入,需要联系该团队成员 —— 你可以通过点击
•••符号来查看所有成员列表。 -
你可以使用底部的
+ 新建团队空间按钮创建新的团队空间。
离开或归档团队空间
要离开一个你是成员的团队空间:
-
将鼠标悬停在侧边栏中的团队空间名称上。
-
点击
•••按钮,然后选择离开团队空间选项。
要归档一个你是团队空间所有者的团队空间:
-
将鼠标悬停在侧边栏中的团队空间名称上。
-
点击
•••按钮,然后选择归档团队空间选项。
注意: 同时担任工作区��所有者和团队空间所有者角色的人可以在“设置与成员”→“ 团队空间”中恢复已归档的团队空间。